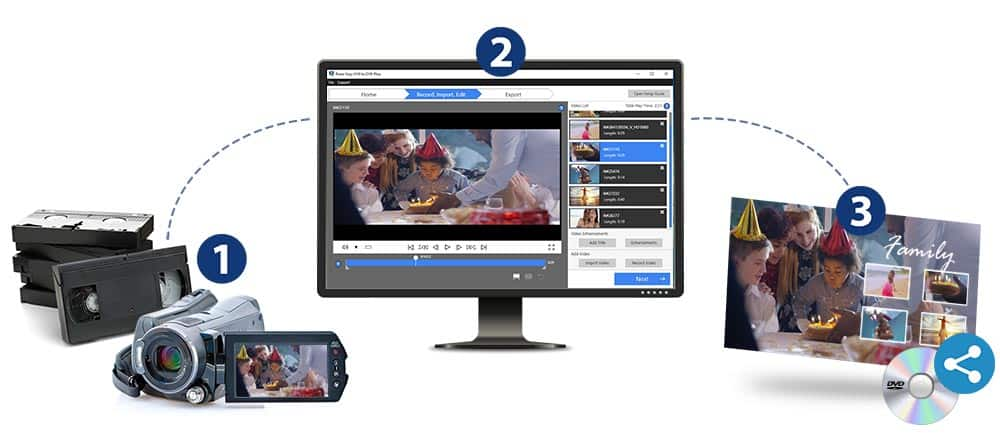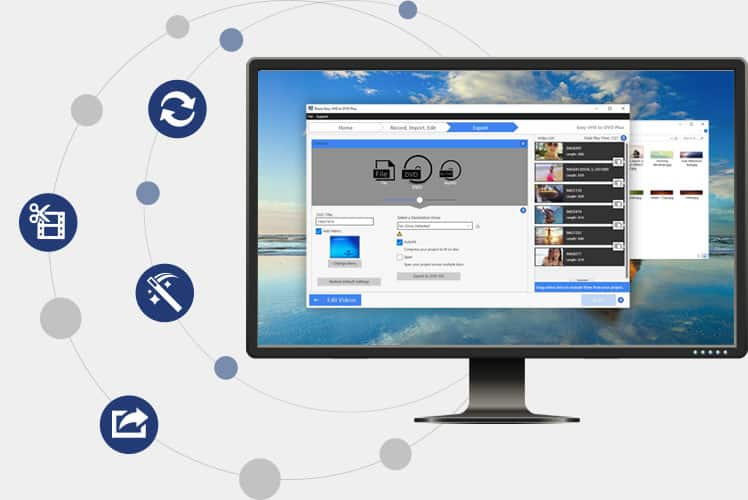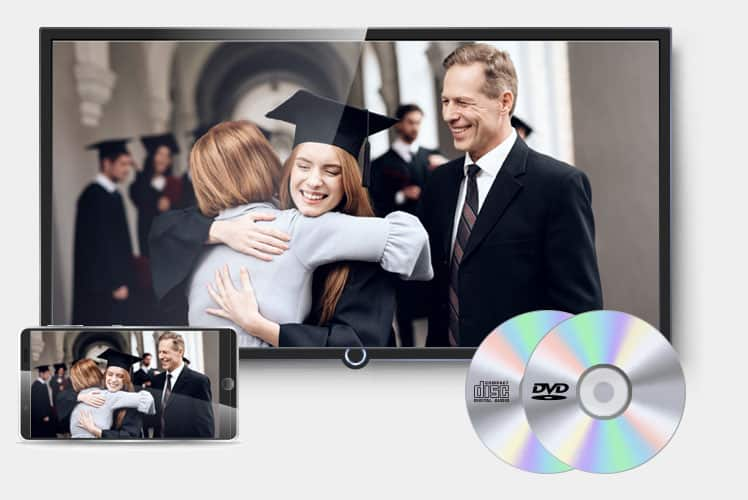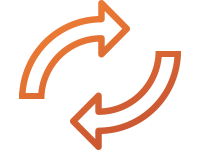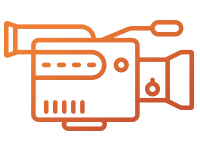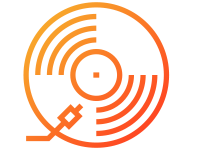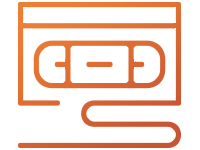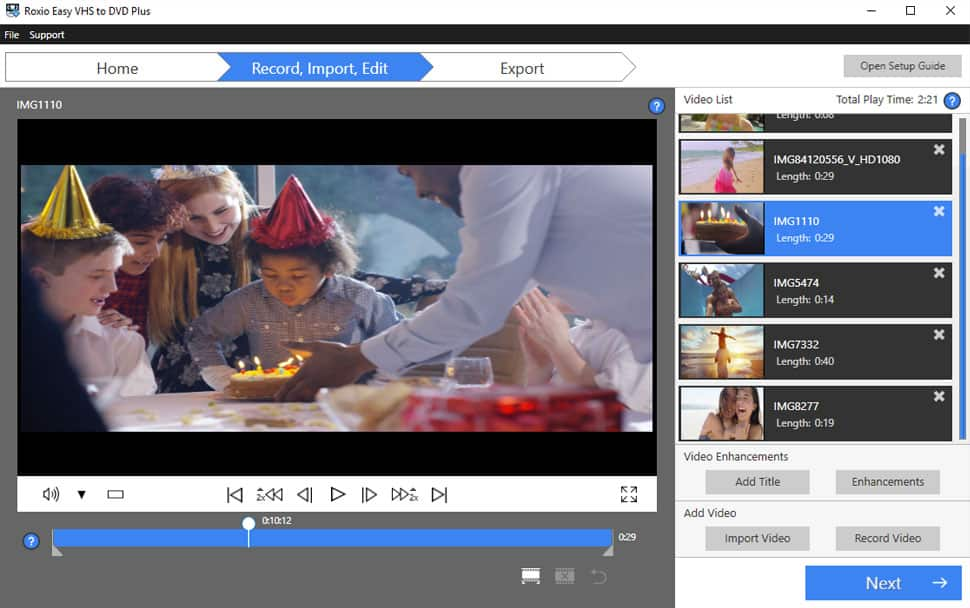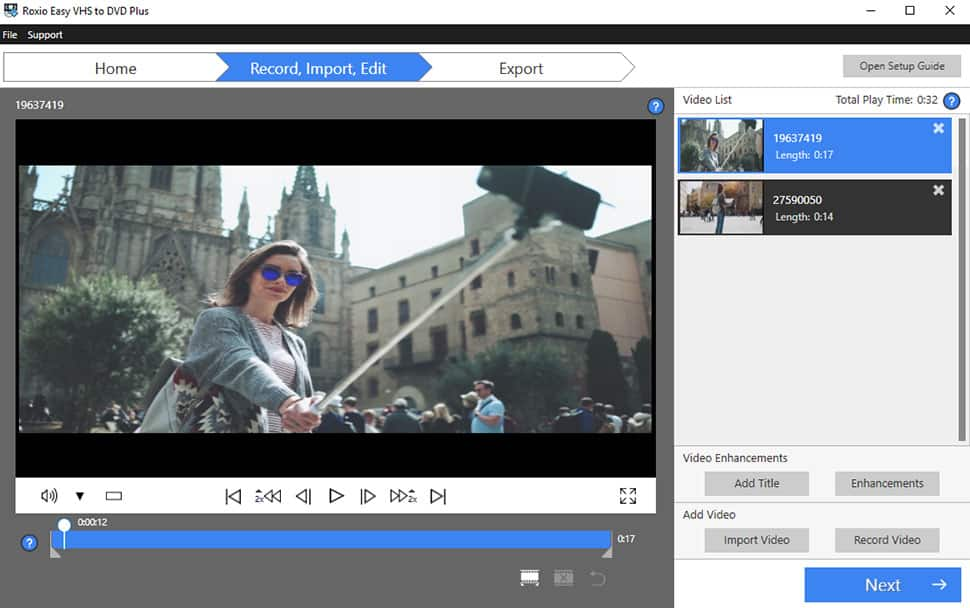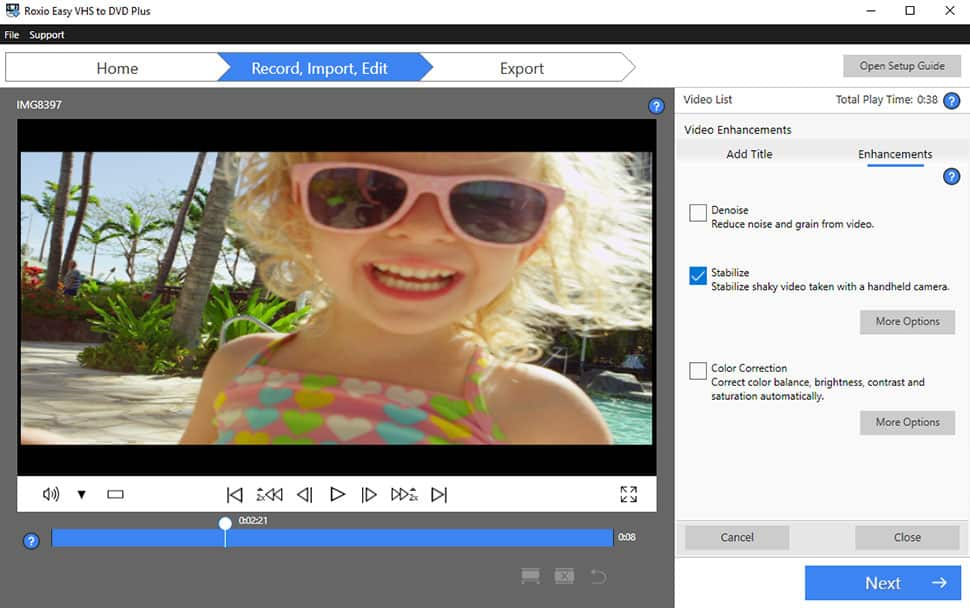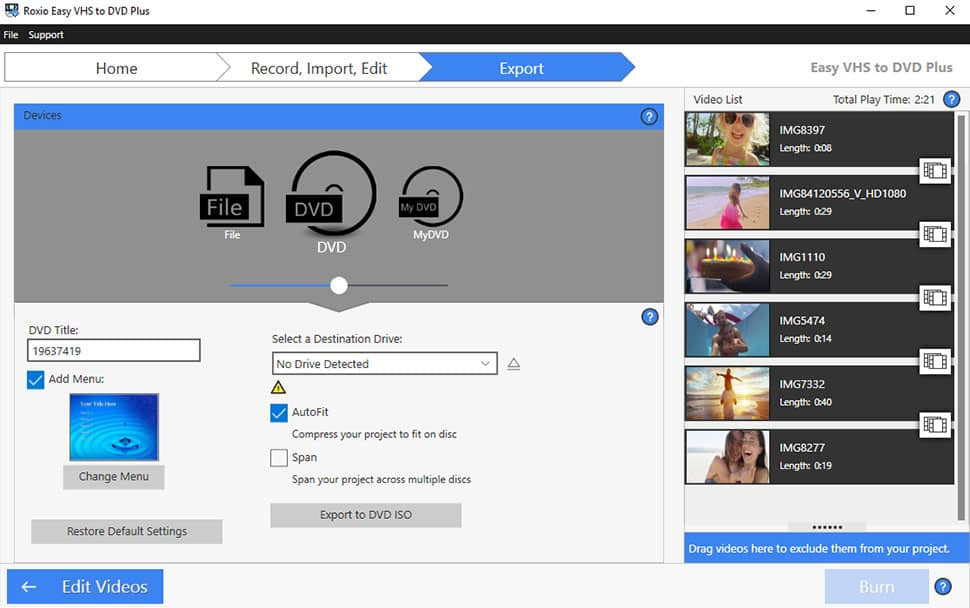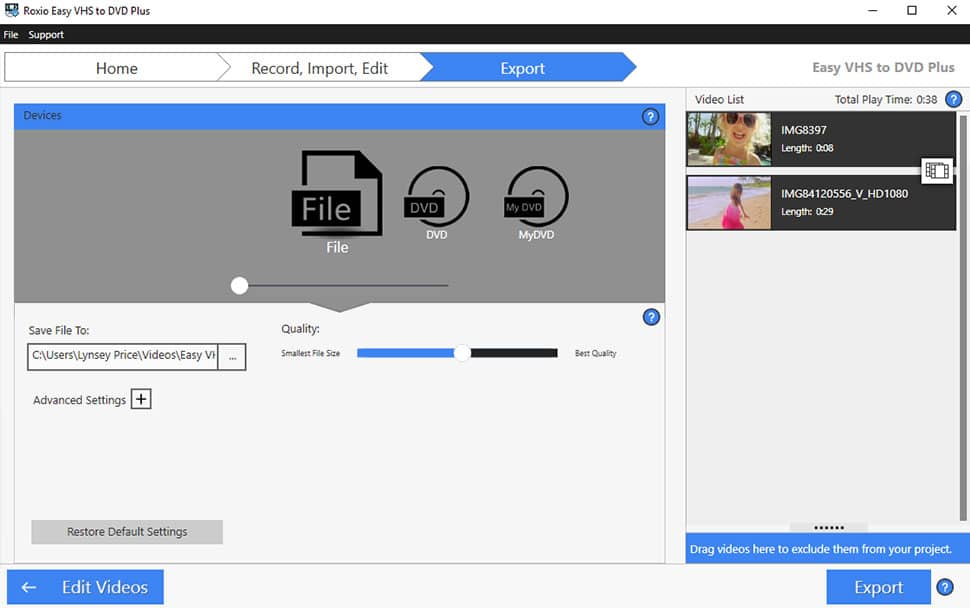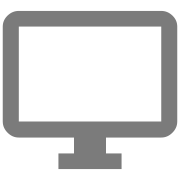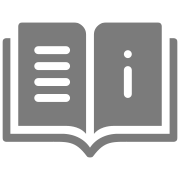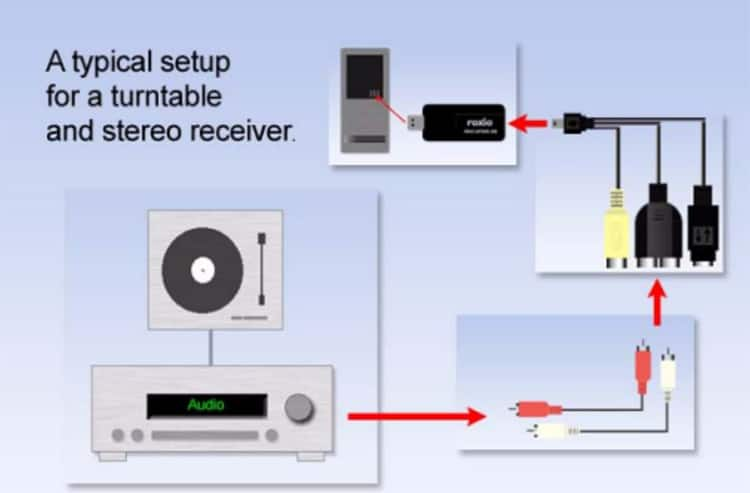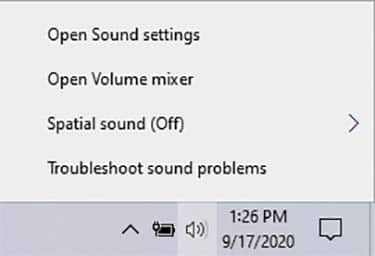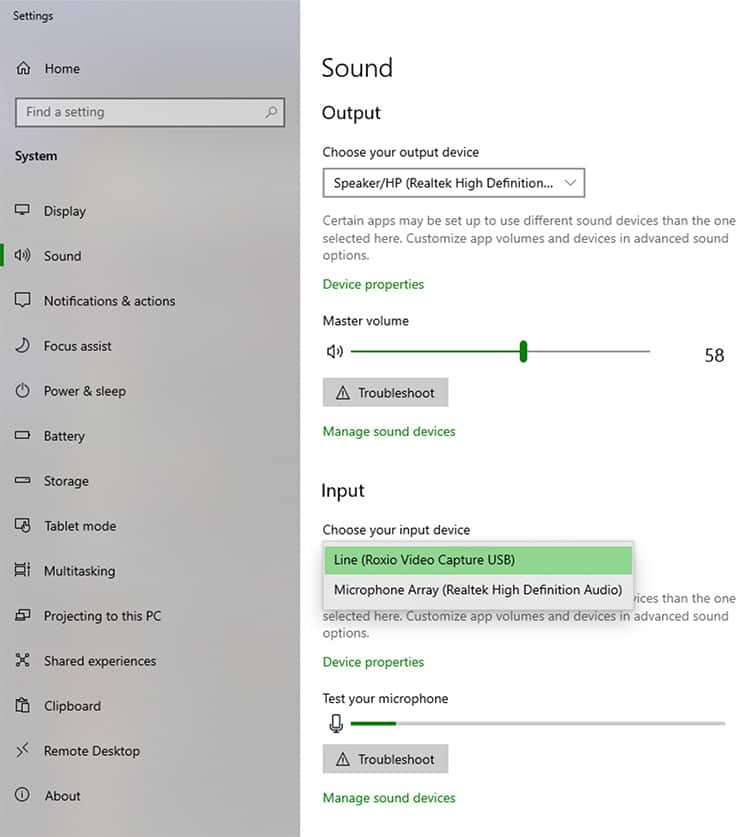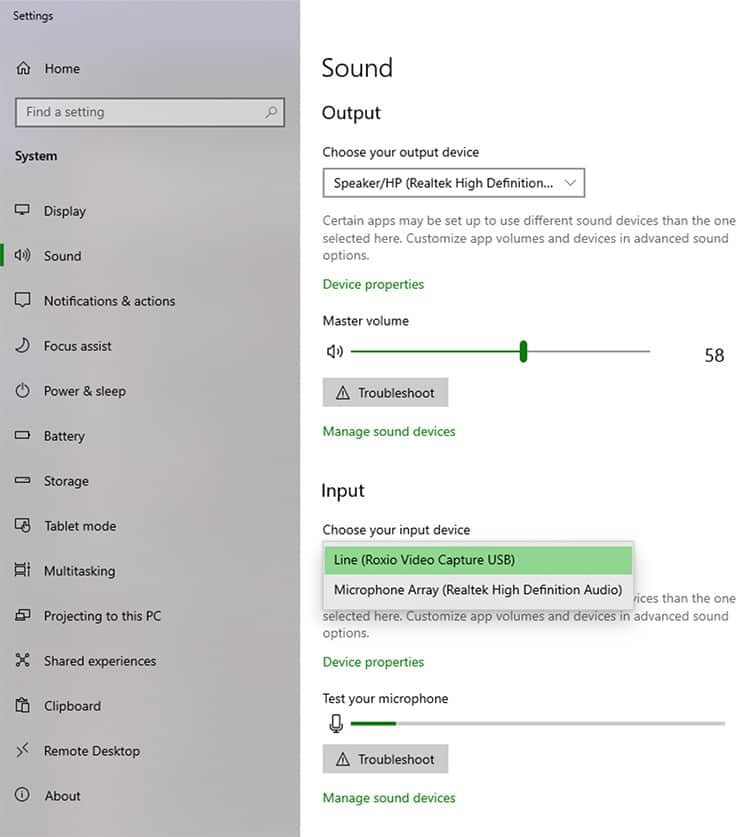Easy VHS to DVD 3 Plus
VHS to DVD Converter
- Convert VHS to DVD or digital
- Capture video from your camcorder
- Burn videos to disc with menus and chapters
- Make quick edits, trim video, enhance color
- Add transitions and titles

VHS to DVD Converter
Technology changes and time passes, but you can keep your memories current. Imagine the excitement among your friends and family when they unwrap the gift of video! Now you can quickly convert old VHS tapes to DVD or digital, right at home! It’s easy. You’ll find yourself equipped with all the tools you need to not only convert video, but to enhance it and even add titles. Then, when you’re ready, simply export your revived video to digital, or burn it to disc complete with chapters and menus. Keep the memories alive!
Connect your VHS player or camcorder to your PC with an RCA cable* and the Roxio capture device.
*RCA Cable not included
Import and capture video from your device. Organize media, trim video,and add titles or transitions.
Burn to DVD with chapters and menus or save to popular formats to share online or to device.
Convert VHS to DVD or digital
Convert camcorder to DVD or digital
Convert LP or cassettes to digital
No skill level required
Start with a single VHS
It makes the perfect gift
Connect your VCR or camcorder to your PC and press play to begin your video conversion.
Easily trim videos or split videos to organize them in the Video panel. Double click to rename files.
Stabilize shaky video, remove background noise, correct colors, and easily add titles and transitions to your videos.
Create a DVD in just a few clicks. Split and span home videos across multiple DVDs.
Choose from themed templates and add menus and chapters to your videos with MyDVD.
Dramatically speed up your video rendering with new optimizations for the latest video hardware acceleration technologies from Intel and nVidia.
Now you’re in control of the icons you display in the middle toolbar. Customize your workspace and set quick access points to the tools you use most.
Quickly reference points of interest and drop cue points or set DVD chapter points directly in the timeline with new hotkeys, to edit on the fly.
What you’ll need to get started with Roxio VHS to DVD Plus
Collect your VHS videos and plug in your VCR, or grab your camcorder and tapes.
Connect your VCR or Camcorder with an RCA cable* to the Capture Device, and then to your PC.
Download the getting started guide for step by step instructions on converting your videos: Download PDF
*RCA Cable not included
Note: An internet connection is required for product installation and updates. Windows may ask for your permission during various steps of the installation process. Please grant permissions when requested so that the installation can be completed.
Easy VHS to DVD does not require a serial key. Your Roxio Video Capture USB device acts as your serial key – simply plug in your capture device to a USB port on your computer and launch the installer. The installer can be downloaded from the Roxio website.
Easy VHS to DVD includes:
Note: You will need additional cables including an RCA (composite) or S-Video cable and audio cables, to attach your VHS player to the Roxio Video Capture device.
To begin converting, you will need:
Input Formats:
Output Formats:
Supported Languages:
You can tell if you have a 32- or 64-bit system but right click on My Computer then select Properties. It will be listed in System Type.
Step One:
Connect the video output on your VCR to the matching video input on your Roxio Video Capture device using an RCA or S-Video Cable. If your VCR has a yellow RCA video output, use an RCA cable to connect it to the matching yellow RCA video input on the capture device. If your VCR has an S-Video output, use an S-Video cable to connect it to the matching S-Video input on the Roxio Video Capture device. When possible, we recommend using S-Video for higher quality.
Step Two:
Connect the red and white RCA composite audio outputs on your VCR to the red and white inputs on your Roxio Video Capture device using audio cables.
Step Three:
Plug in the Roxio Video Capture device to a USB port on your PC.
Note: An RCA or S-Video cable and audio cables should have come with your VCR. These cables are not included with Roxio Easy VHS to DVD.
Plug your Roxio Video Capture device into a USB port on your computer. Using an RCA or S-Video cable and audio cables, attach your camcorder’s video and audio outputs to the matching jacks on the Roxio Video Capure device. Launch the software to begin capturing video.
Note: RCA, S-Video and audio cables are not included.
Connect the Roxio Video Capture USB device to a USB 2.0 port on your computer. An optional USB extension cord is included. Connect the Roxio adapter to the capture device. Connect the audio player to the large two-prong plug using the cables supplied with your player. (The cables needed to connect your audio system to the Roxio adaptor are not included with Easy VHS to DVD.)
VHS tapes are generally recorded at a lower quality than we have come to expect in the age of digital video, and degrades over time. Roxio Easy VHS to DVD will faithfully transfer your video to DVD. Roxio Easy VHS to DVD also includes some tools to sharpen, denoise and improve the quality of captured video, but cannot improve videos beyond the quality of the video as it was originally captured on the tape. The resulting video quality of the DVD will depend entirely on the quality of the source material. Low quality VHS video cannot be converted to high quality video by transferring it to a DVD disc.
You can get additional information on your current task at any time by pressing F1 to view the online help. Feel free to also check out the user guide, knowledgebase, or contact customer support for additional assistance.
This typically occurs when your VCR is not properly hooked up to the Roxio Video Capture device. If you are using RCA cables to connect your VCR to the Roxio Video Capture device, make sure the cables are connected to the correct jacks on both your VCR and your Roxio Video Capture device with the matching colors. The yellow RCA composite cable for video should be connected to the yellow RCA video output jack on your VCR and the yellow RCA video input jack on your Roxio Video Capture device. Similarly, the red and white audio RCA composite audio cables should be connected to the red and white audio output jacks on your VCR and the red and white audio input jack on your Roxio Video Capture device.
This can also occur when a connected VCR is turned off. If the VCR is powered on and you still get this message, try playing a VHS tape for 30 seconds to see if Easy VHS to DVD will detect a Video Signal and lock on to a frame. If there is no actual recording on the VHS tape, there will be no frame to lock on and it will result in No Video Signal.
On occasion, the VCR might lose tracking on the tape. The result will be scrambled video, discoloration, video distortion, etc. When this happens, VHS to DVD will lose track of the video frame resulting in a "No Video Signal".
A common way to adjust tracking on your VCR is to press the Channel UP or DOWN controls, either on the VCR or on its remote control. If this does not resolve the issue, please consult with your VCR's owner's manual for information on adjusting the tracking control.
Distorted audio when capturing from VHS to the computer and/or DVD can be caused by a number of factors. The audio could have been distorted at the time it was recorded to VHS. In other cases, it can happen because the recording input levels are set too high in the Roxio Easy VHS to DVD settings.
If the audio levels are set too high, the sound will show all the way into the red zone at the end, like this:
If the audio levels are set correctly, the audio will fall into the normal range of yellow to green, like this:
If the audio is still distorted after you adjust the Recording level, you might need to check your audio input level in the Windows Sound Settings.
Right click on the speaker icon, next to your clock. Select "Sound Settings".
Once you are in the Sound Settings window, select "Line (Roxio Video Capture USB)" from the Input dropdown.
Next, you may want to check the Volume level for the device by clicking the corresponding Device properties link, and on the Devices properties page, adjust the Volume level for the device.
This can be caused by your default recording device being set to your microphone and not the VHS to DVD USB device. Open the Windows Sound Settings and ensure “Line (Roxio Video Capture USB)" is selected from the Input dropdown.
Once that is done, exit out of the VHS to DVD software and restart the computer.
Get the most out of your VHS to DVD product with these resources to explore tips and tricks, get insight from other users, and more!