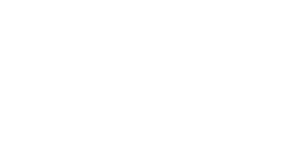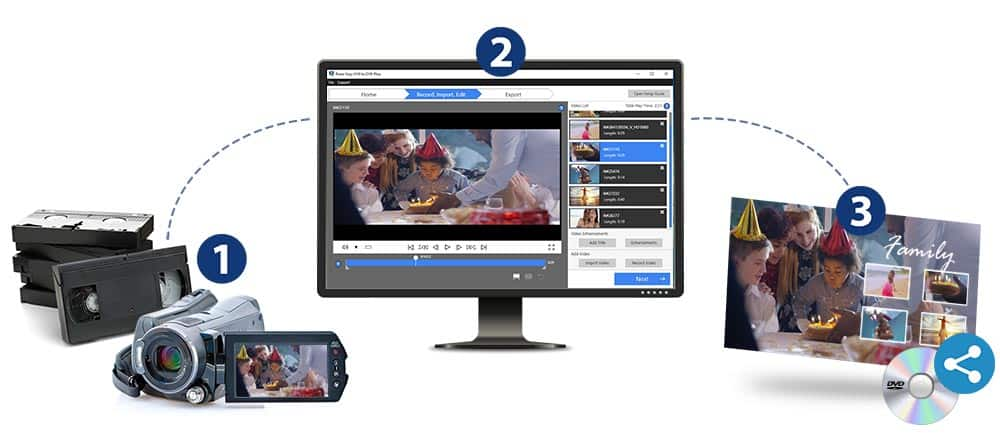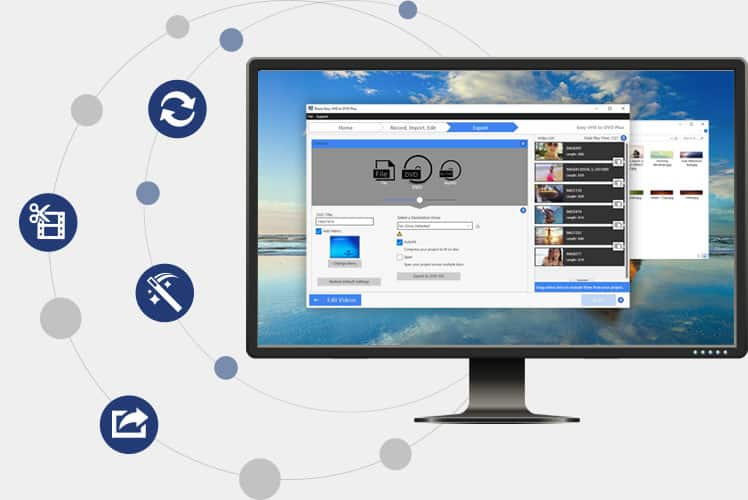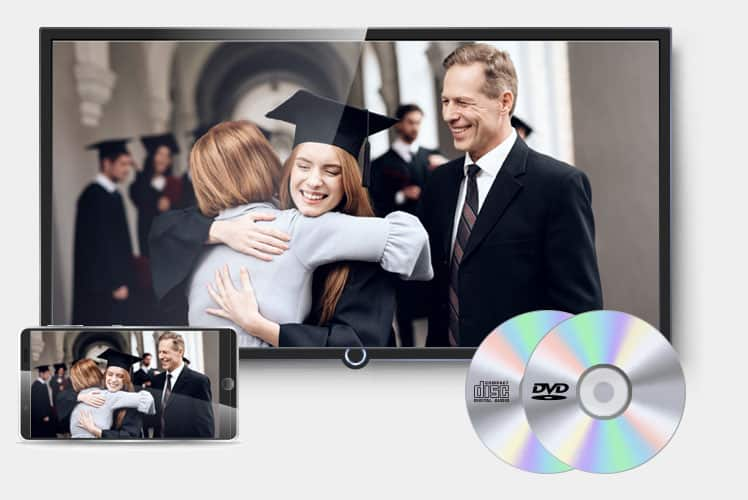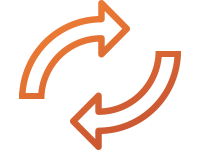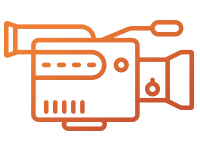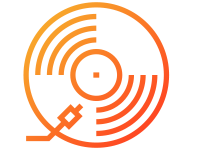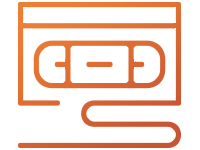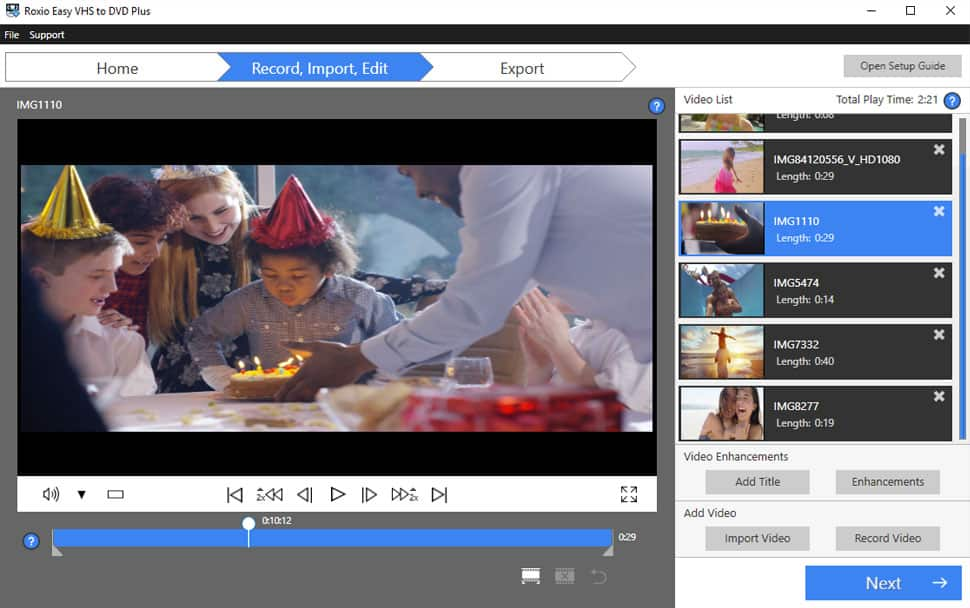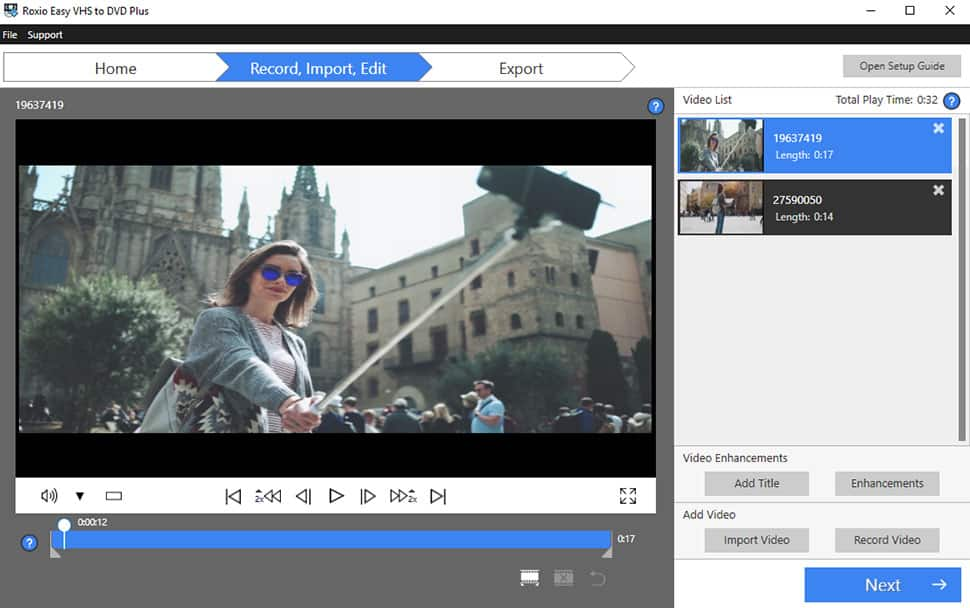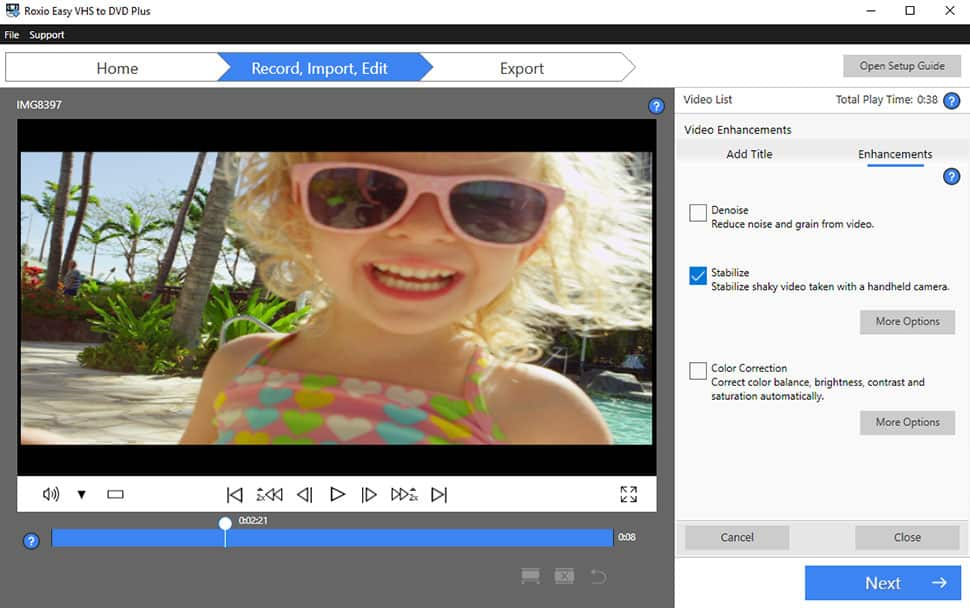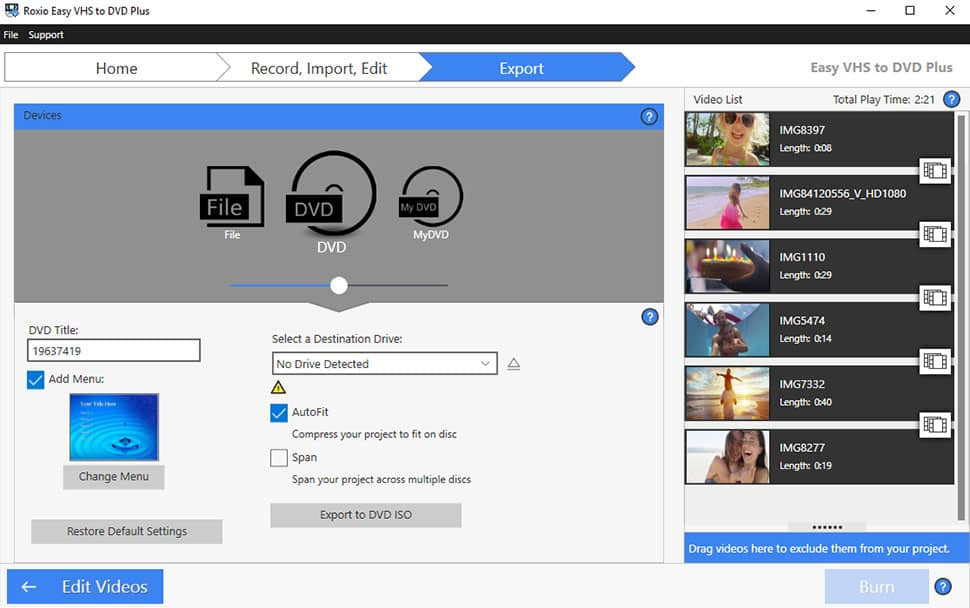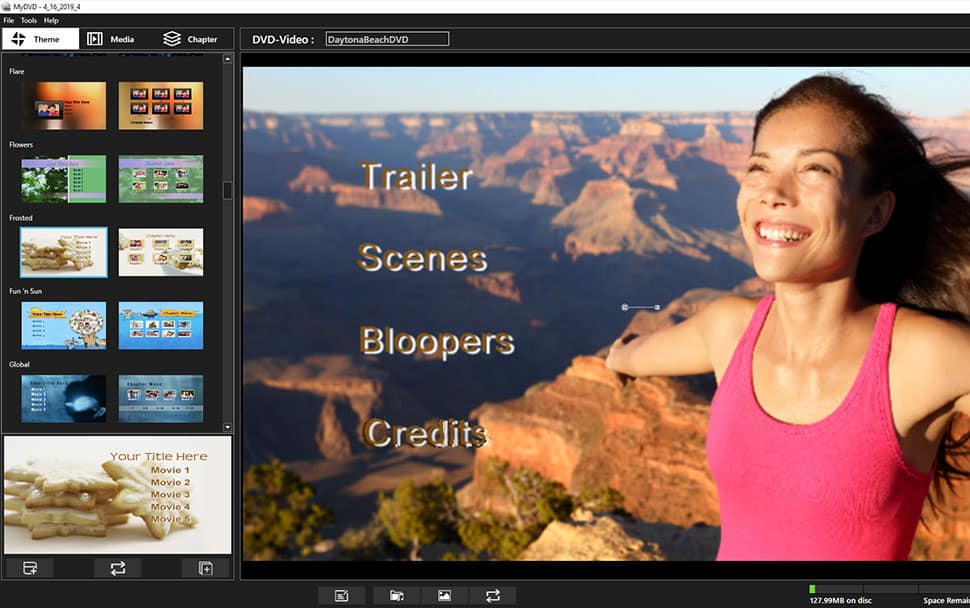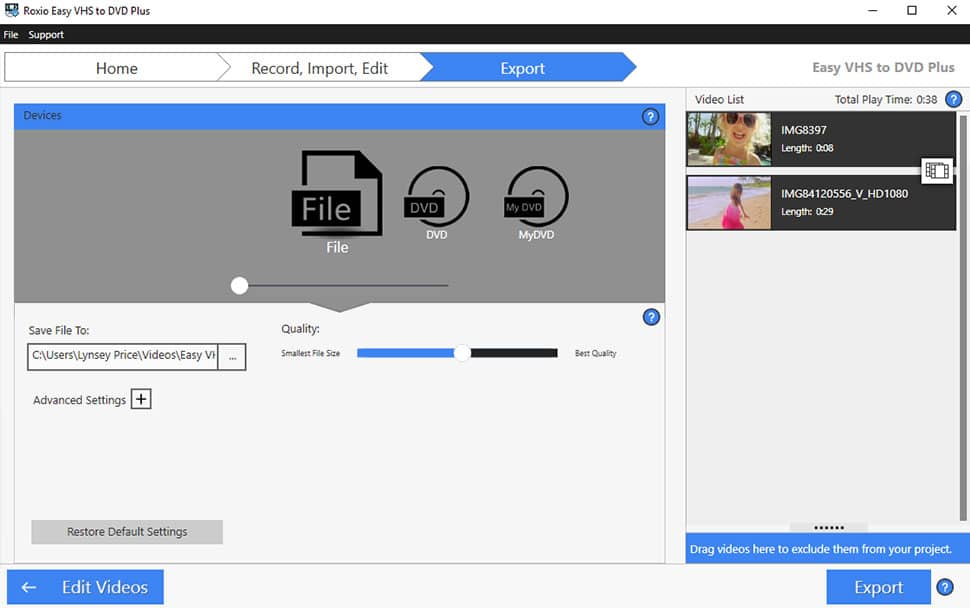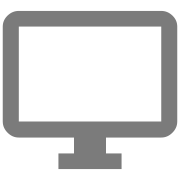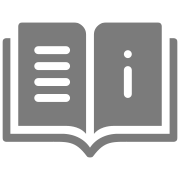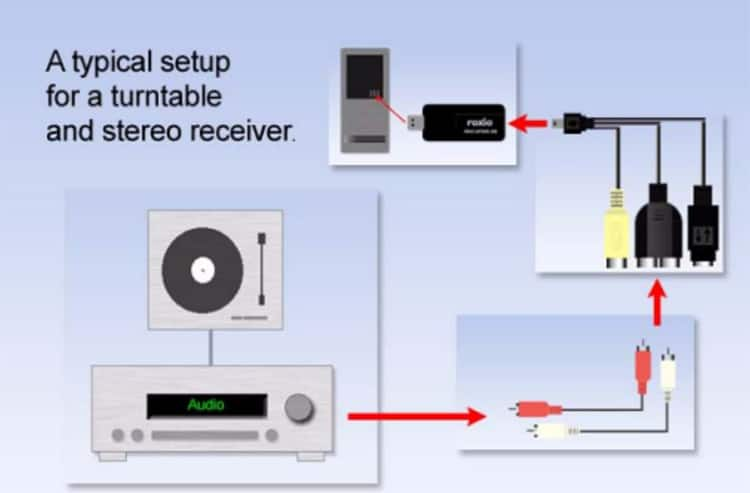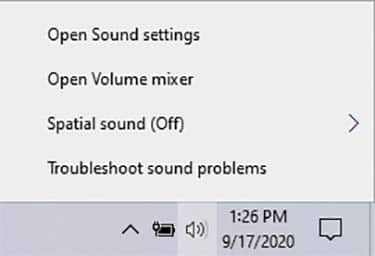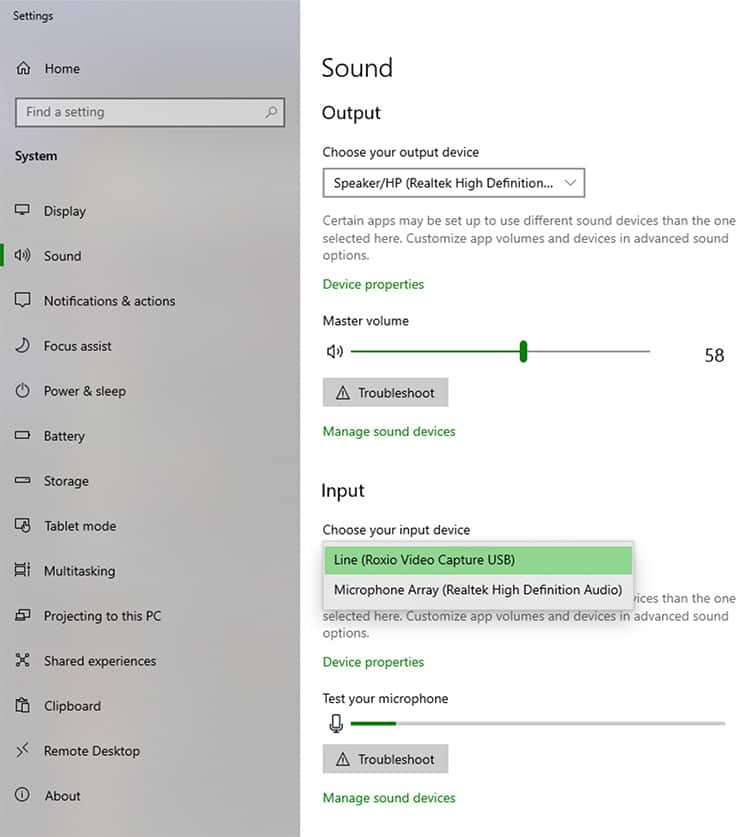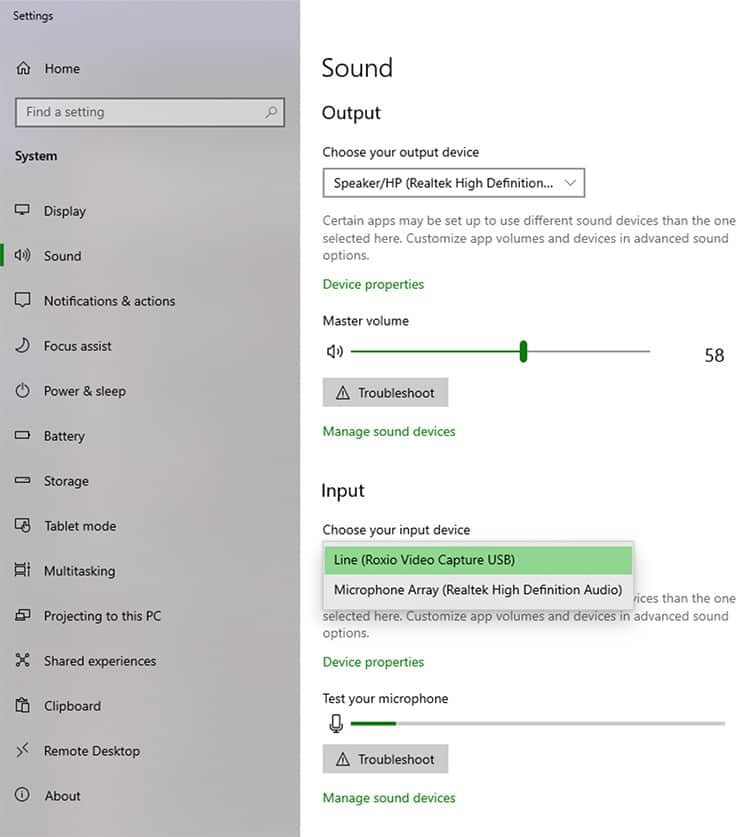Wie wird Easy VHS to DVD installiert?
- Schließen Sie Ihr Roxio Video Capture USB-Gerät an einen USB-Anschluss an Ihrem Computer an.
- Laden Sie das Installationsprogramm von der Roxio-Website herunter und klicken Sie darauf, um die Installation zu starten. Für die Installation werden keine Seriennummern benötigt. Wenn Sie das Programm mit einer Installationsdisc erworben haben, können Sie die Disc einlegen, um dasselbe Installationsprogramm auszuführen, das auf der Website verfügbar ist.
- Befolgen Sie die Anweisungen auf dem Bildschirm, um die Software zu installieren.
Nach Abschluss des Installationsprogramms können Sie Easy VHS to DVD starten, indem Sie auf Ihrem Desktop auf das Easy VHS to DVD-Symbol doppelklicken.
Hinweis: Zur Produktinstallation und Aktualisierung der Software ist eine Internetverbindung erforderlich. Möglicherweise werden Sie von Windows bei verschiedenen Schritten des Installationsvorgangs aufgefordert, den Schritt zu bestätigen. Bestätigen Sie alle Schritte, wenn Sie dazu aufgefordert werden, damit die Installation abgeschlossen werden kann.
Benötige ich eine Seriennummer?
Für Easy VHS to DVD wird keine Seriennummer benötigt. Ihr Roxio Video Capture USB-Gerät fungiert als Seriennummer: Schließen Sie einfach Ihr Aufnahmegerät an einen USB-Anschluss an Ihrem Computer an und starten Sie das Installationsprogramm. Das Installationsprogramm kann von der Roxio-Website heruntergeladen werden.
Was ist in der Packung enthalten?
Easy VHS to DVD umfasst:
- Roxio Video Capture USB-Gerät
- Erste-Schritte-Anleitung
- Einen Link, um die Software herunterzuladen ODER eine Disc für die Programminstallation. Fall Sie das Produkt ohne Installationsdisc erworben haben, können Sie das Installationsprogramm hier herunterladen.
Hinweis: Sie benötigen zusätzliche Kabel – ein Cinch- (Composite) oder ein S-Videokabel und Audiokabel –, um Ihren VHS-Player an das Roxio Video Capture-Gerät anzuschließen.
Was benötige ich, um mit der Konvertierung zu beginnen?
Um mit der Konvertierung zu beginnen, benötigen Sie:
- Das Roxio Video Capture USB-Gerät (enthalten):
Nimmt die Videos von den angeschlossenen Geräten auf und konvertiert sie in ein digitales Format.
- Das Programm Easy VHS to DVD 3 Plus (enthalten).
Installiert mit den neuesten Software-Aktualisierungen. Keine Seriennummer erforderlich.
- Zu konvertierende Medien:
Zur Konvertierung von VHS-Kassetten ist ein Videorekorder erforderlich. Es ist auch möglich, Videos und Ton von analogen Camcordern oder den meisten älteren Audioplayern und -Geräten aufzunehmen, wenn diese über passende Buchsen für das Roxio Video Capture-Gerät verfügen.
- Verbindungskabel:
Es werden ein Cinch- oder S-Videokabel sowie Audiokabel benötigt, um Ihre Geräte an das Roxio Video Capture-Gerät anzuschließen. Diese Kabel sollten Sie mit Ihrem Videorekorder erhalten haben.
- DVDs und DVD-Laufwerk:
Wenn Sie die konvertierten Dateien auf Disc brennen möchten, benötigen Sie ein Disc-Laufwerk und Discs. Alternativ können Sie Ihre Dateien auch nur in ein digitales Format konvertieren und später auf Disc brennen.
Welches sind die Mindestsystemanforderungen:
- Für die Produktinstallation, die Registrierung, Produkt-Updates und einige Funktionen ist ein Internetanschluss notwendig.
- Microsoft Windows 11, Windows 10, Windows 8, Windows 7 SP1
- MyDVD erfordert ein 64-Bit-Betriebssystem
- Prozessor und RAM, 1,6 GHz-Prozessor und 512 MB RAM oder mehr, oder, falls höher, die Mindestsystemanforderungen des Betriebssystems
- 2 GB verfügbarer Festplattenspeicherplatz für die Installation
- Ein verfügbarer USB 2.0-Port
- Bildschirmauflösung von mindestens 1024 × 768
Eingabeformate:
- Videoformate: MPEG2, AVC (H.264)
- Audioformate: WAV, mp3, ogg Vorbis, FLAC, WMA, AAC (m4a)
Ausgabeformate:
- Videoformate: DVD, ISO, MPEG2, AVC (H.264)
- Audioformate: WAV, mp3, ogg Vorbis, FLAC, WMA, AAC
- Disc-Formate: DVD, Mini DVD
Unterstützte Sprachen:
- Englisch, Französisch, Italienisch, Deutsch, Spanisch, Niederländisch, Japanisch
Wie überprüfe ich, ob ich ein 64-Bit-System besitze?
Um zu überprüfen, ob Sie ein 32- oder 64-Bit-System haben, klicken Sie mit der rechten Maustaste auf „Arbeitsplatz“ und wählen Sie „Eigenschaften“. Sie finden die gesuchte Information unter Systemtyp.
Einige Empfehlungen, bevor Sie mit der Videoaufnahme beginnen
- Überprüfen Sie, ob Ihr Videorekorder/Camcorder ordnungsgemäß funktioniert
- Reinigen Sie die Köpfe auf den VHS-Kassetten
- Sehen Sie sich die Bänder an, die Sie konvertieren möchten, um die Ausgangsqualität zu bewerten und die Bänder auf Verzerrungen zu überprüfen
- Überprüfen Sie, ob die Treiber aktualisiert sind
- Stellen Sie sicher, dass die neuesten Software-Aktualisierungen installiert sind
Wie schließe ich das Roxio Video Capture-Gerät an meinen Videorekorder an?
Schritt 1:
Schließen Sie den Videoausgang an Ihrem Videorekorder mithilfe eines Cinch- oder S-Video-Kabels an den entsprechenden Videoeingang am Roxio Video Capture-Gerät an. Wenn Ihr Videorekorder über einen gelben Cinch-Videoausgang verfügt, verwenden Sie ein Cinch-Kabel, um diesen mit dem entsprechenden gelben Cinch-Videoeingang am Aufnahmegerät zu verbinden. Wenn Ihr Videorekorder über einen S-Video-Ausgang verfügt, verwenden Sie ein S-Video-Kabel, um diesen mit dem entsprechenden S-Video-Eingang am Roxio Video Capture-Gerät zu verbinden. Wir empfehlen nach Möglichkeit die Verwendung eines S-Video-Kabels, das eine höhere Qualität bietet.
Schritt 2:
Schließen Sie die roten und weißen Cinch/Composite-Audioausgänge an Ihrem Videorekorder an die roten und weißen Eingänge am Roxio Video Capture-Gerät an.
Schritt 3:
Schließen Sie Ihr Roxio Video Capture-Gerät an einen USB-Anschluss an Ihrem PC an.
Hinweis: Sie sollten zusammen mit Ihrem Videorekorder ein Cinch- oder S-Video-Kabel sowie Audiokabel erhalten haben. Diese Kabel gehören nicht zum Lieferumfang von Roxio Easy VHS to DVD.
Wie schließe ich das Roxio Capture-Gerät an meinen analogen Camcorder an?
Schließen Sie Ihr Roxio Video Capture-Gerät an einen USB-Anschluss an Ihrem Computer an. Verbinden Sie mithilfe eines Cinch- oder S-Video-Kabels und mithilfe von Audiokabeln die Video- und Audioausgänge Ihres Camcorders mit den entsprechenden Buchsen am Roxio Video Capture-Gerät. Starten Sie das Softwareprogramm, um mit der Videoaufnahme zu beginnen.
Hinweis: Die Cinch-, S-Video- und Audiokabel sind nicht im Lieferumfang enthalten.
Wie schließe ich mein Audiogerät an meinen Computer an?
Schließen Sie Ihr Roxio Video Capture USB-Gerät an einen USB 2.0-Anschluss an Ihrem Computer an. Ein optionales USB-Verlängerungskabel ist im Lieferumfang enthalten. Schließen Sie den Roxio-Adapter an das Aufzeichnungsgerät an. Schließen Sie Ihren Player mit den im Lieferumfang des Players enthaltenen Kabeln an den Doppelstecker an. Die Kabel, die zum Anschließen des Audiosystems an den Roxio-Adapter erforderlich sind, sind nicht im Lieferumfang von Easy VHS to DVD enthalten.
Kann die Qualität des aufgenommenen Videos die Qualität der Videoquelle übertreffen?
VHS-Kassetten haben normalerweise eine schlechtere Qualität als die Qualität, die wir heutzutage von Digitalvideos kennen und erwarten. Außerdem nimmt die Aufnahmequalität von VHS-Bändern mit der Zeit ab. Roxio Easy VHS to DVD überträgt Ihr Video aufnahmegetreu auf DVD. Roxio Easy VHS to DVD umfasst einige Werkzeuge, um das aufgenommene Video scharfzuzeichnen, zu entrauschen und die Qualität zu verbessern. Es ist jedoch nicht möglich, dadurch eine Videoqualität zu erhalten, die über die Qualität des ursprünglich auf Band aufgenommenen Videos hinausgeht. Die Videoqualität der DVD ist vollständig von der Qualität des Ausgangsmaterials abhängig. Aus einem VHS-Video in schlechter Qualität kann durch Übertragen auf eine DVD kein qualitativ hochwertiges Video werden.
Gibt es eine produktinterne Hilfe?
Sie können jederzeit zusätzliche Informationen zum aktuellen Arbeitsschritt erhalten, indem Sie F1 drücken, um die Online-Hilfe anzuzeigen. Weitere Informationen finden Sie außerdem im Benutzerhandbuch und der Wissensdatenbank. Oder Sie können den Kundensupport kontaktieren, um weitere Unterstützung zu erhalten.
Der Videoeingang wird nicht erkannt?
Das geschieht typischerweise, wenn Ihr Videorekorder nicht korrekt an das Roxio Video Capture-Gerät angeschlossen ist. Wenn Sie Cinch-Kabel verwenden, um Ihren Videorekorder an das Roxio Video Capture-Gerät anzuschließen, stellen Sie sicher, dass die Kabel sowohl an Ihrem Videorekorder als auch am Roxio Video Capture-Gerät an die richtigen Buchsen mit den passenden Farben angeschlossen sind. Das gelbe Cinch-Composite-Kabel für die Videoverbindung sollte an Ihrem Videorekorder an die gelbe Cinch-Videoausgangsbuchse und an Ihrem Roxio Video Capture-Gerät an die gelbe Cinch-Videoeingangsbuchse angeschlossen sein. Entsprechend sollten die roten und weißen Cinch-Composite-Kabel für die Audioverbindung an ihrem Videorekorder an die roten und weißen Audio-Ausgangsbuchsen und an Ihrem Roxio Video Capture-Gerät an die roten und weißen Audio-Eingangsbuchsen angeschlossen sein.
Dies kann auch passieren, wenn ein angeschlossener Videorekorder nicht eingeschaltet ist. Wenn Sie die Fehlermeldung weiter erhalten, obwohl der Videorekorder eingeschaltet ist, versuchen Sie, eine VHS-Kassette für 30 Sekunden abzuspielen, um zu sehen, ob Easy VHS to DVD ein Videosignal erkennt und ein Bild erfasst. Wenn auf dem VHS-Band nichts aufgezeichnet ist, kann kein Bild erfasst werden, was zur Meldung „Kein Videosignal“ führt.
Gelegentlich kann es vorkommen, dass das Tracking des Videorekorders nicht korrekt arbeitet. Das Resultat sind Videoverzerrungen, Farbveränderungen usw. In diesem Fall kann VHS to DVD das Videobild nicht mehr verfolgen, was zur Meldung „Kein Videosignal“ führt.
Eine gängige Methode, das Tracking auf dem Videorekorder anzupassen, besteht darin, entweder am Videorekorder oder auf der Fernbedienung die „Kanal auf“- und „Kanal ab“-Tasten zu drücken. Kann das Problem damit nicht behoben werden, konsultieren Sie bitte die Bedienungsanleitung Ihres Videorekorders für weitere Informationen, wie die Tracking-Steuerung angepasst werden kann.
Der Ton klingt verzerrt?
Mehrere Faktoren können bei der Übertragung von VHS auf den Computer bzw. auf DVD zu einer verzerrten Audiowiedergabe führen. Der Ton könnte schon bei der Aufnahme auf VHS verzerrt worden sein. In anderen Fällen kann es daran liegen, dass bei den Einstellungen von Roxio Easy VHS to DVD ein zu hoher Aufnahmepegel gewählt wurde.
Ist der Tonpegel zu hoch eingestellt, geht der Sound, so wie hier zu sehen, weit in den roten Bereich:
Sind die Aufnahmepegel korrekt eingestellt, befindet sich der Ton im normalen grün-gelben Bereich:
Klingt der Ton nach der Anpassung des Aufnahmepegels immer noch verzerrt, müssen Sie unter Umständen den Audioaufnahmepegel in den Windows-Soundeinstellungen überprüfen.
Rechtsklicken Sie auf das Lautsprechersymbol neben der Uhr. Wählen Sie die Soundeinstellungen.
Wählen Sie im Fenster für die Soundeinstellungen aus dem Eingabe-Dropdown die Option „Linie (Roxio Video Capture USB)“.
Als Nächstes empfiehlt es sich, die Lautstärke für das Gerät zu überprüfen. Klicken Sie auf den entsprechenden Geräteeigenschaften-Link und passen Sie auf der Seite für die Geräteeigenschaften die Lautstärke für das Gerät an.
Hoher Ton/Pfeifton, wenn die Anwendung ausgeführt wird
Dies kann dadurch verursacht werden, dass anstatt des VHS-to-DVD-Gerätes Ihr Mikrofon als Standardaufnahmegerät festgelegt ist. Öffnen Sie die Windows-Soundeinstellungen und stellen Sie sicher, dass in der Eingabe-Dropdown-Liste die Option „Linie (Roxio Video Capture USB)“ ausgewählt ist.
Schließen Sie danach das VHS-to-DVD-Programm und starten Sie den Computer neu.