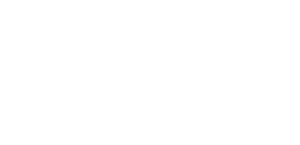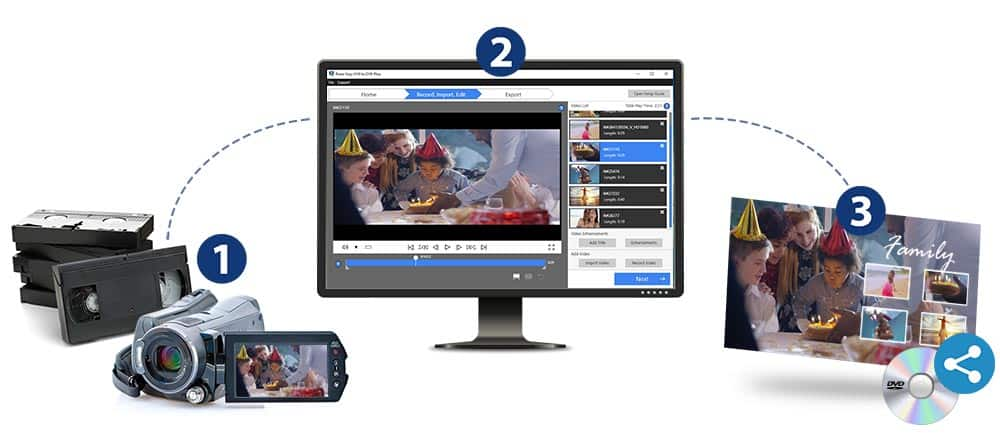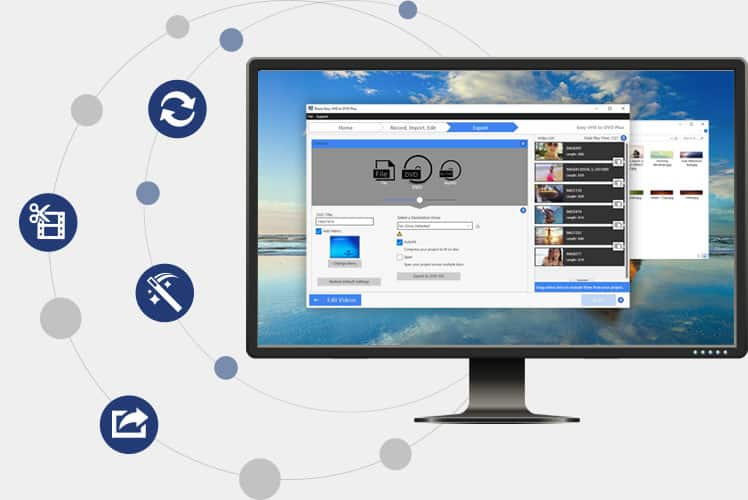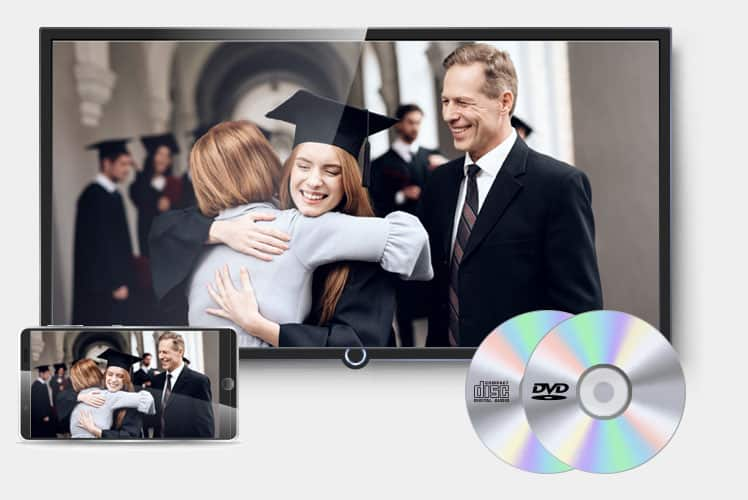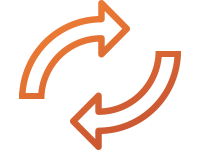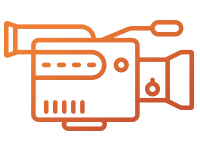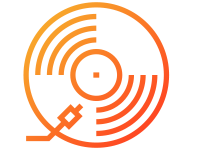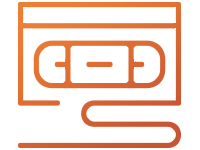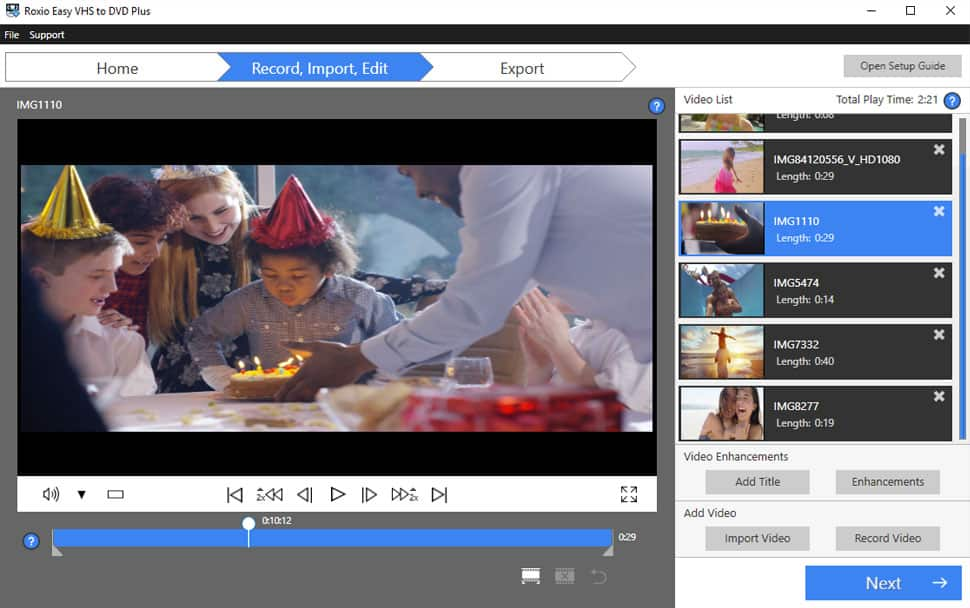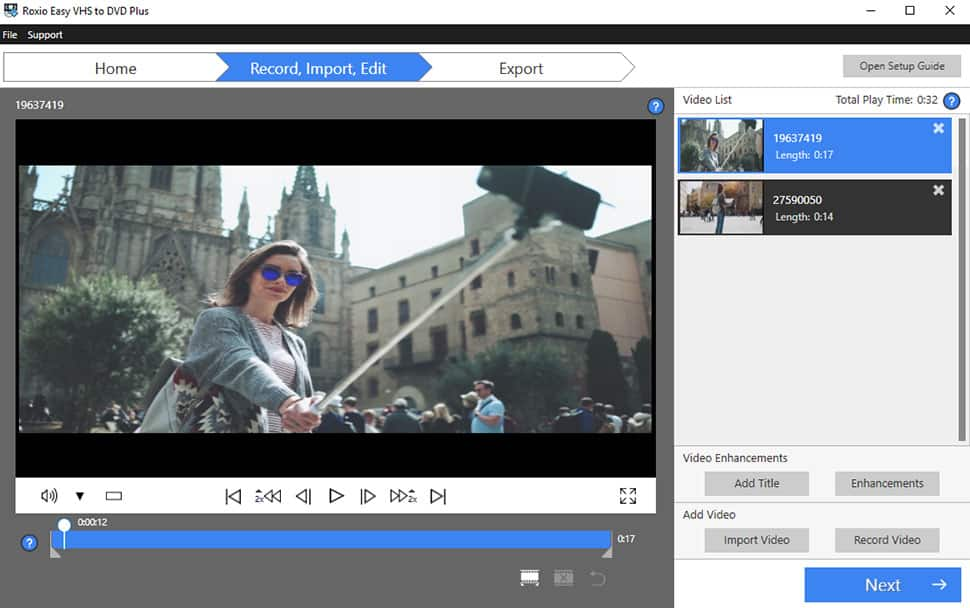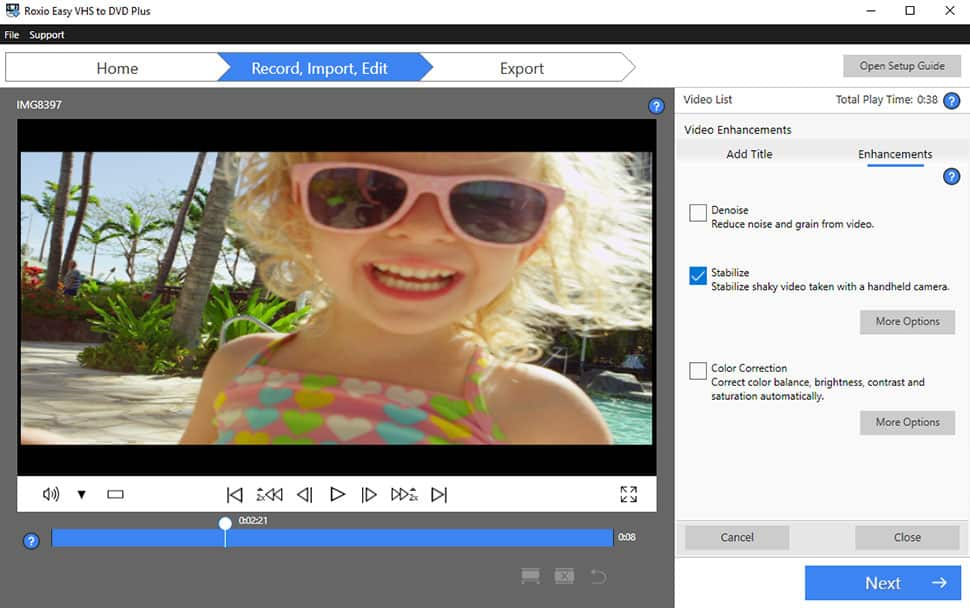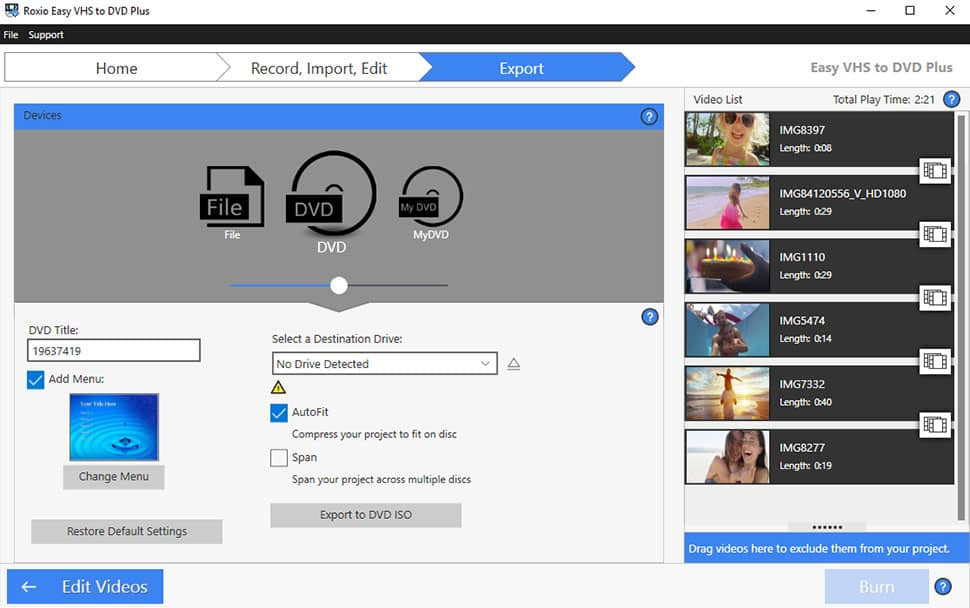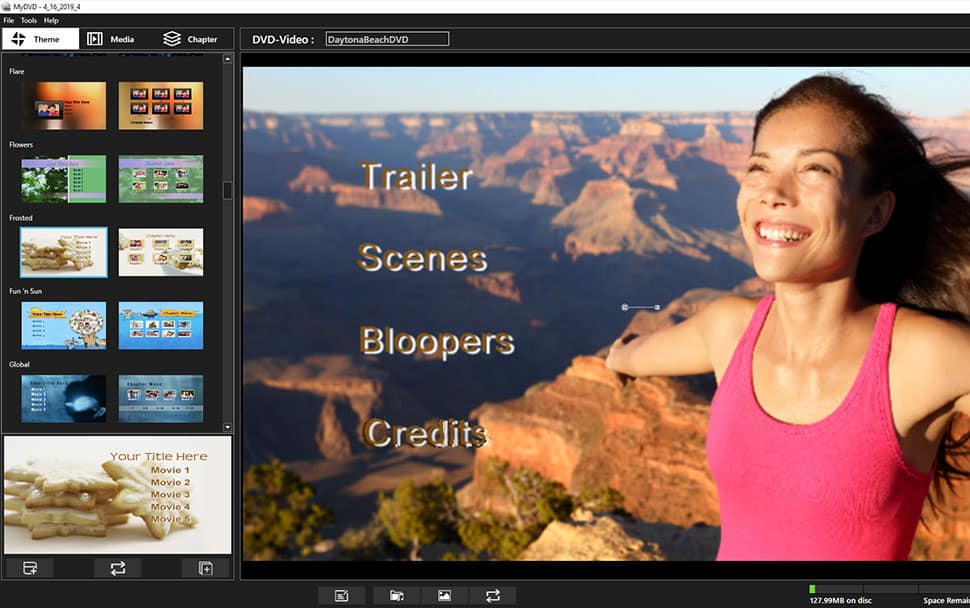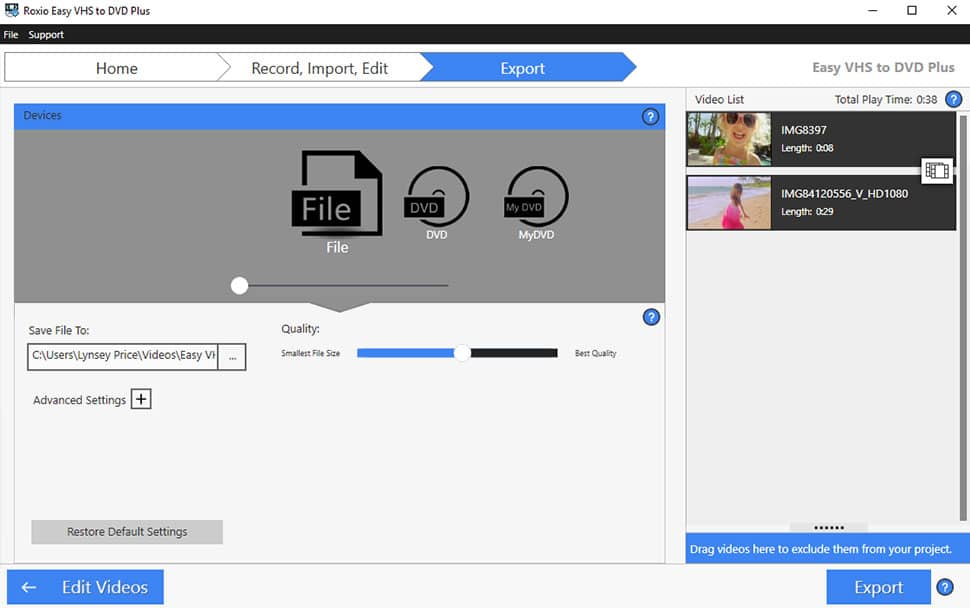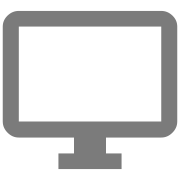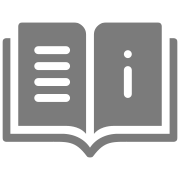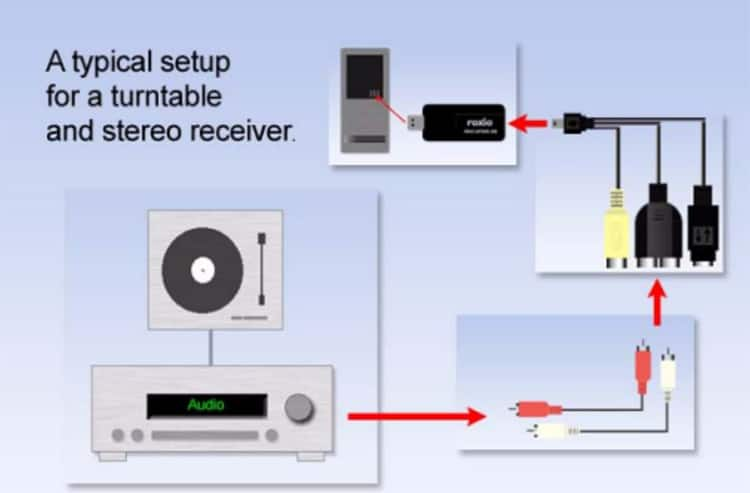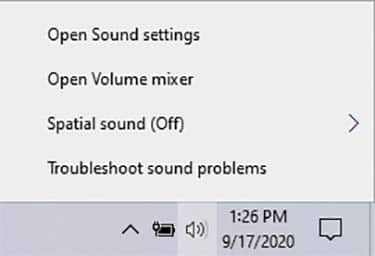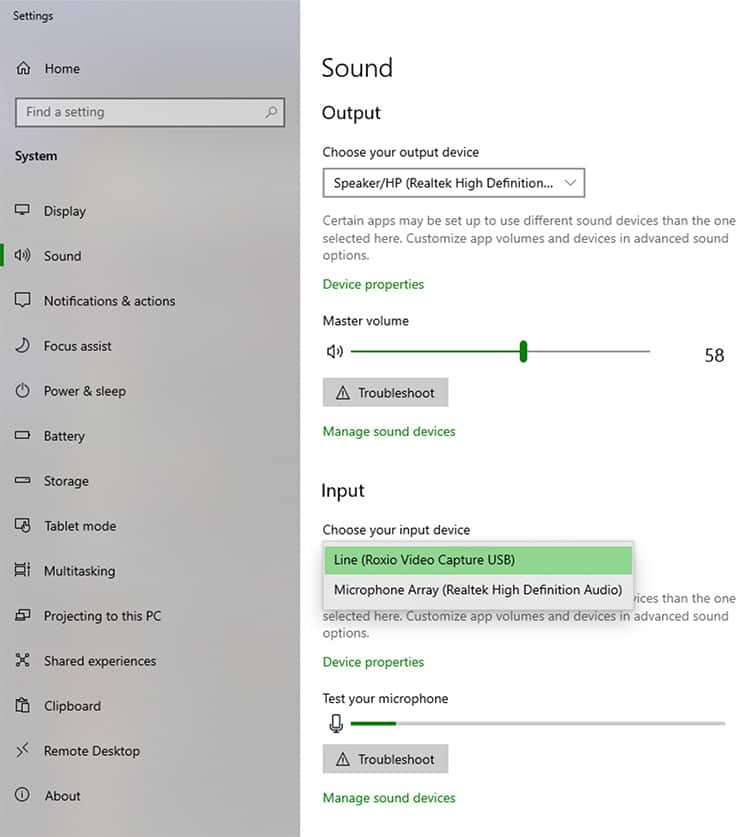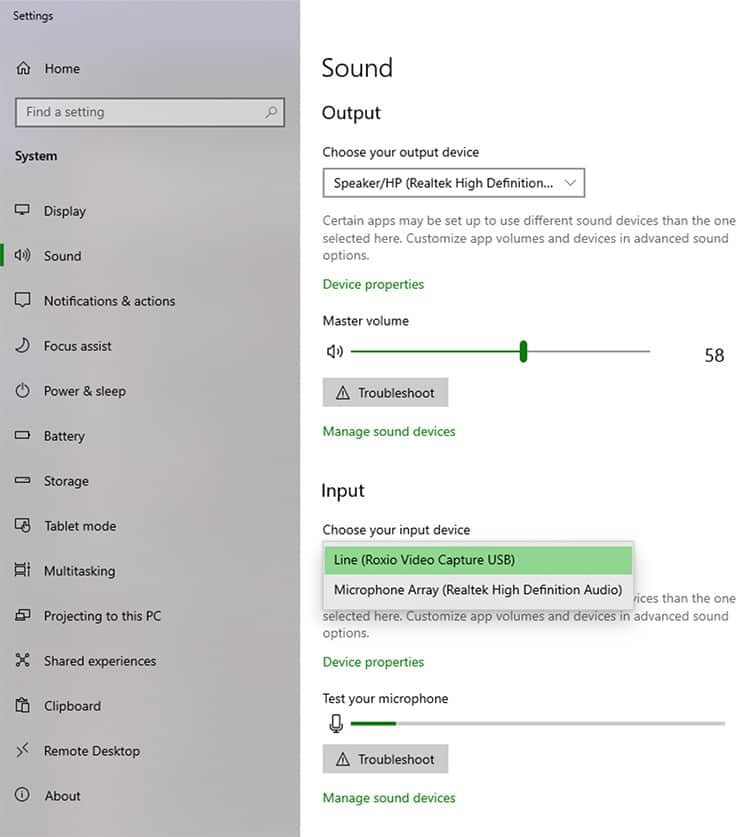Comment dois-je procéder pour installer Easy VHS to DVD ?
- Connectez l’appareil Roxio Video Capture USB à un port USB de votre ordinateur.
- Téléchargez le programme d’installation à partir du site Web Roxio et cliquez dessus pour lancer l’installation. Le programme d’installation n’exige aucune clé de série. Si votre achat vous a été fourni avec un disque d’installation du programme, vous pouvez introduire le disque pour exécuter le même programme d’installation que celui disponible sur le site Web.
- Suivez les instructions à l'écran pour installer le logiciel.
Une fois le processus d’installation terminé, vous pouvez démarrer Easy VHS to DVD en double-cliquant sur l’icône Easy VHS to DVD de votre bureau.
Remarque : une connexion Internet est nécessaire pour installer le logiciel et pour les mises à jour. Windows peut vous demander votre autorisation lors de différentes étapes du processus d'installation. Merci d'accorder l'autorisation lorsque vous y êtes invité pour que l'installation puisse se dérouler.
Ai-je besoin d’une clé de série ?
Easy VHS to DVD n’exige pas de clé de série. Votre appareil Roxio Video Capture USB fait office de clé de série. Connectez simplement votre appareil de capture à un port USB de votre ordinateur et lancez le programme d’installation. Le programme d’installation peut être téléchargé à partir du site Web Roxio.
Que contient la boîte ?
Easy VHS to DVD comprend :
- Appareil Roxio Video Capture USB
- Guide de prise en main
- Lien pour télécharger le logiciel OU le disque d'installation du programme. Si votre achat n'est pas accompagné d'un disque d'installation du programme, vous pouvez trouver le programme d'installation à télécharger ici.
Remarque : vous aurez besoin de câbles supplémentaires, notamment un câble RCA (composite) ou S-Vidéo et des câbles audio, pour relier votre lecteur VHS à l'appareil Roxio Video Capture.
De quoi ai-je besoin pour commencer à faire des conversions ?
Pour commencer les conversions, vous avez besoin de ce qui suit :
- Appareil Roxio Video Capture (fourni) :
capture la vidéo à partir des appareils connectés et la convertit dans un format numérique.
- Logiciel Easy VHS to DVD 3 Plus (fourni)
Installé avec les versions les plus récentes du logiciel. Aucune clé de série n’est nécessaire.
- Supports à convertir :
Un magnétoscope est nécessaire pour la conversion des bandes VHS. La vidéo et l’audio peuvent aussi être capturés à partir d’un caméscope analogique ou de la plupart des lecteurs et appareils audio plus anciens, s’ils sont dotés de prises correspondant à celle de l’appareil Roxio Video Capture.
- Câbles de connexion :
un câble RCA ou S-Vidéo et des câbles audio sont nécessaires pour connecter vos appareils à l’appareil Roxio Video Capture. Ces câbles doivent vous avoir été fournis avec votre magnétoscope.
- Des DVD et un lecteur de DVD :
si vous souhaitez graver vos fichiers convertis sur disque, vous devez disposer d'un lecteur de disque et de disques. Sinon, vous pouvez simplement convertir vos fichiers au format numérique et choisir de les graver sur disque ultérieurement.
Quelle est la configuration système minimum requise ?
- Connexion Internet requise pour l'installation du produit, l'enregistrement, les mises à jour et certaines fonctions du produit
- Microsoft Windows 11, Windows 10, Windows 8, Windows 7 SP1
- MyDVD utilise un système d'exploitation 64 bits.
- Processeur 1,6 GHz et mémoire RAM de 512 Mo ou plus ou configuration requise pour le système d'exploitation, selon les spécifications les plus élevées
- 2 Go d’espace disque pour l’installation du programme
- 1 port USB 2.0 disponible
- Résolution minimale de 1024x768
Formats d’entrée :
- Vidéo : MPEG2, AVC (H.264)
- Audio : WAV, mp3, ogg Vorbis, FLAC, WMA, AAC (m4a)
Formats de sortie :
- Vidéo : DVD, ISO, MPEG2, AVC (H.264)
- Audio : WAV, mp3, ogg Vorbis, FLAC, WMA, AAC
- Disque : DVD, Mini-DVD
Langues prises en charge :
- anglais, français, italien, allemand, espagnol, néerlandais, japonais
Comment puis-je vérifier si mon système est un système 64 bits ?
Vous pouvez indiquer directement si vous disposez d'un système 32 ou 64 bits, mais cliquez avec le bouton droit de la souris sur Poste de travail, puis sélectionnez Propriétés. Cette information est spécifiée au niveau du Type de système.
Bonnes pratiques avant de commencer votre capture vidéo
- Assurez-vous que votre magnétoscope/caméscope fonctionne correctement.
- Nettoyez les têtes sur vos cassettes VHS.
- Examinez les bandes que vous prévoyez de convertir pour évaluer la qualité de départ et vérifier l'absence de distorsion.
- Assurez-vous que vos pilotes sont à jour.
- Assurez-vous que les dernières mises à jour du logiciel sont installées.
Comment dois-je procéder pour connecter l’appareil Roxio Video Capture à mon magnétoscope ?
Étape 1 :
Connectez la sortie vidéo de votre magnétoscope à l'entrée vidéo correspondante de votre appareil Roxio Video Capture à l'aide d'un câble RCA ou S-Vidéo. Si votre magnétoscope possède une sortie vidéo RCA jaune, utilisez un câble RCA pour le connecter à l'entrée vidéo RCA jaune correspondante sur l’appareil de capture. Si votre magnétoscope possède une sortie S-vidéo, utilisez un câble S-vidéo pour le connecter à l'entrée vidéo S-vidéo correspondante sur l’appareil Roxio Video Capture. Dans la mesure du possible, nous recommandons l'utilisation de S-Vidéo pour une meilleure qualité.
Étape 2 :
Connectez les sorties audio composite RCA rouge et blanche de votre magnétoscope aux entrées rouge et blanche de votre appareil Roxio Video Capture à l’aide de câbles audio.
Étape 3 :
Connectez l’appareil Roxio Video Capture à un port USB de votre ordinateur.
Remarque : un câble RCA ou S-Vidéo et des câbles audio ont dû être fournis avec votre magnétoscope. Ces câbles ne sont pas inclus avec Roxio Easy VHS to DVD.
Comment dois-je procéder pour connecter l’appareil Roxio Video Capture à mon caméscope analogique ?
Connectez votre appareil Roxio Video Capture à un port USB de votre ordinateur. En utilisant un câble RCA ou S-Vidéo et des câbles audio, connectez les sorties vidéo et audio de votre caméscope aux prises correspondantes de l'appareil Roxio Video Capture. Démarrez le logiciel pour commencer à capturer la vidéo.
Remarque : les câbles RCA, S-Vidéo et audio ne sont pas inclus.
Comment puis-je connecter mon appareil audio à mon ordinateur ?
Connectez l’appareil Roxio Video Capture USB à un port USB 2.0 de votre ordinateur. Une rallonge USB est incluse en option. Connectez l’adaptateur Roxio à l’appareil de capture. Connectez le lecteur audio à la grande fiche à deux broches en utilisant les câbles fournis avec votre lecteur. (Les câbles nécessaires pour connecter votre système audio à l'adaptateur Roxio ne sont pas fournis avec Easy VHS to DVD.)
La qualité de la vidéo capturée peut-elle être meilleure que celle de la source ?
Les cassettes VHS sont généralement enregistrées à une qualité inférieure à celle à laquelle nous sommes habitués à l'ère de la vidéo numérique, et se dégradent avec le temps. Roxio Easy VHS to DVD transférera fidèlement votre vidéo sur DVD. Roxio Easy VHS to DVD comprend également certains outils pour affiner, supprimer le bruit et améliorer la qualité de la vidéo capturée, mais qui ne peuvent pas améliorer les vidéos au-delà de la qualité de la vidéo telle qu'elle a été capturée à l'origine sur la bande. La qualité vidéo du DVD qui en résultera dépendra entièrement de la qualité du matériel source. Une vidéo VHS de basse qualité ne peut pas être convertie en vidéo de haute qualité en la transférant sur un disque DVD.
L’entrée vidéo n’est pas détectée ?
Cela se produit généralement lorsque votre magnétoscope n'est pas correctement raccordé à l'appareil Roxio Video Capture. Si vous utilisez des câbles RCA pour connecter votre magnétoscope à l'appareil Roxio Video Capture, assurez-vous que les câbles sont connectés aux bonnes prises de votre magnétoscope et de votre appareil Roxio Video Capture avec les couleurs correspondantes. Le câble composite RCA jaune pour la vidéo doit être connecté à la prise de sortie vidéo RCA jaune de votre magnétoscope et à la prise d'entrée vidéo RCA jaune de votre appareil Roxio Video Capture. De même, les câbles audio composite RCA rouge et blanc doivent être connectés aux prises de sortie audio rouge et blanc de votre magnétoscope et à la prise d'entrée audio rouge et blanc de votre appareil Roxio Video Capture.
Cela peut également se produire lorsqu'un magnétoscope connecté est éteint. Si le magnétoscope est allumé et que vous recevez toujours ce message, essayez de lire une cassette VHS pendant 30 secondes pour voir si Easy VHS to DVD détectera un signal vidéo et se verrouillera sur une image. S'il n'y a pas d'enregistrement réel sur la cassette VHS, il n'y aura pas d'image à verrouiller et il n'y aura donc pas de signal vidéo.
Il peut arriver que le magnétoscope perde sa trace sur la bande. Le résultat sera une vidéo brouillée, une décoloration, une distorsion vidéo, etc. Lorsque cela se produit, les VHS et les DVD perdent la trace de l'image vidéo, ce qui se traduit par un « signal vidéo nul ».
Une façon courante d'ajuster le suivi sur votre magnétoscope consiste à appuyer sur les commandes Canal SUIVANT ou PRÉCÉDENT, sur votre magnétoscope ou sur sa télécommande. Si cela ne résout pas le problème, veuillez consulter le manuel du propriétaire de votre magnétoscope pour obtenir des informations sur le réglage du contrôle de suivi.
Le son est déformé ?
La distorsion du son lors de la capture d'une VHS vers l'ordinateur et/ou le DVD peut être causée par un certain nombre de facteurs. L'audio peut avoir été déformé au moment de l'enregistrement sur VHS. Dans d'autres cas, cela peut se produire parce que les niveaux d'entrée d'enregistrement sont fixés trop haut dans les paramètres de Roxio Easy VHS to DVD.
Si les niveaux audio sont trop élevés, le son s'affichera jusqu'à la zone rouge à la fin, comme ceci :
Si les niveaux audio sont réglés correctement, le son tombera dans la plage normale de jaune à vert, comme ceci :
Si le son est toujours déformé après avoir réglé le niveau d'enregistrement, vous devrez peut-être vérifier votre niveau d'entrée audio dans les paramètres sonores de Windows.
Cliquez avec le bouton droit sur l'icône du haut-parleur, à côté de votre horloge. Sélectionnez « Paramètres de son ».
Une fois la fenêtre Paramètres de son affichée, sélectionnez « Ligne (Roxio Video Capture USB) » dans la liste déroulante Entrée.
Ensuite, vous pouvez vérifier le niveau de volume de l'appareil en cliquant sur le lien des propriétés de l'appareil correspondant, et sur la page des propriétés de l'appareil, ajustez le niveau de volume de l'appareil.
Bruit/crissement aigu lorsque l'application est en cours d'exécution
Cela peut être dû au fait que votre appareil d'enregistrement par défaut est réglé sur votre microphone et non sur l’appareil VHS to DVD USB. Ouvrez la fenêtre Paramètres de son Windows et assurez-vous que « Ligne (Roxio Video Capture USB) » est sélectionné dans la liste déroulante Entrée.
Une fois cette vérification effectuée, quittez le logiciel VHS to DVD et redémarrez l’ordinateur.