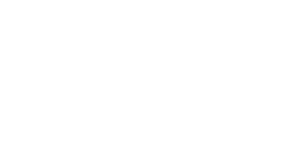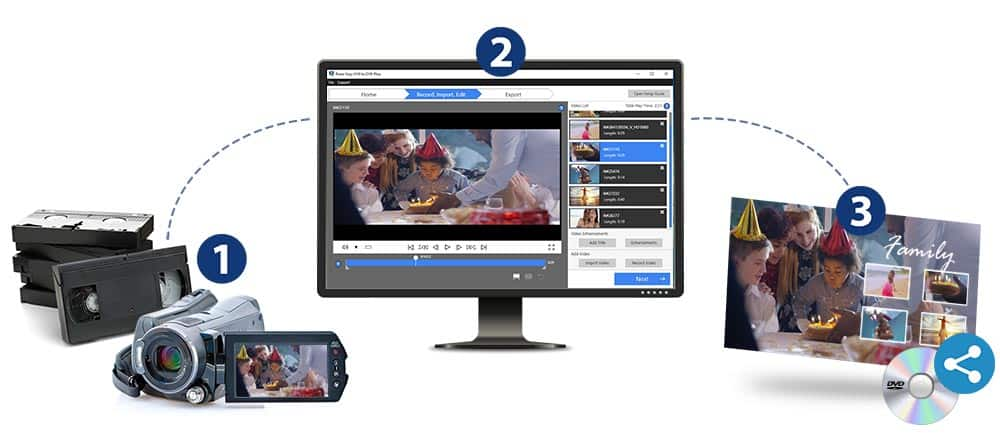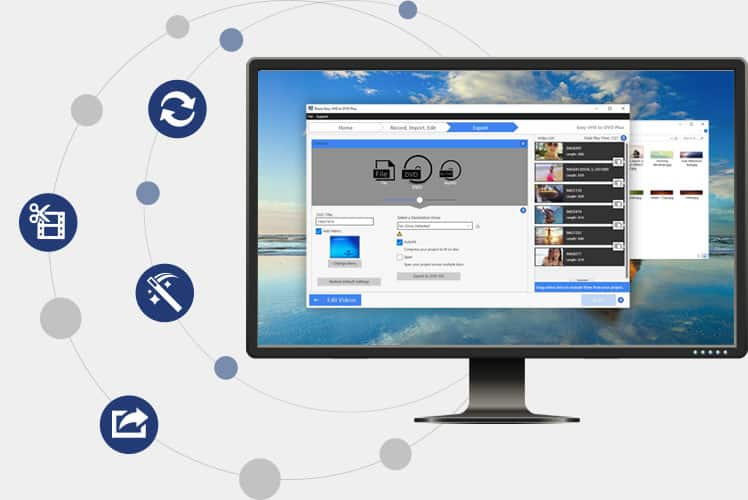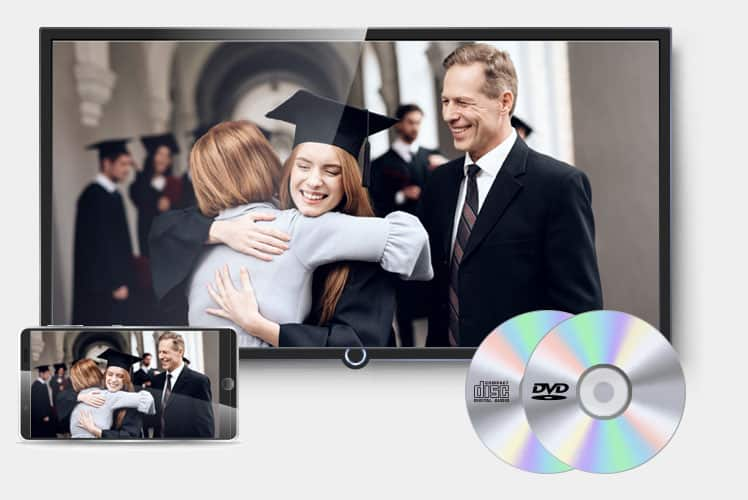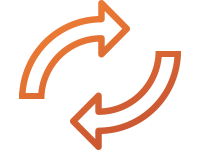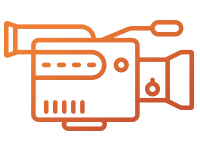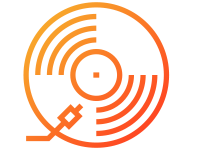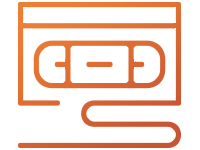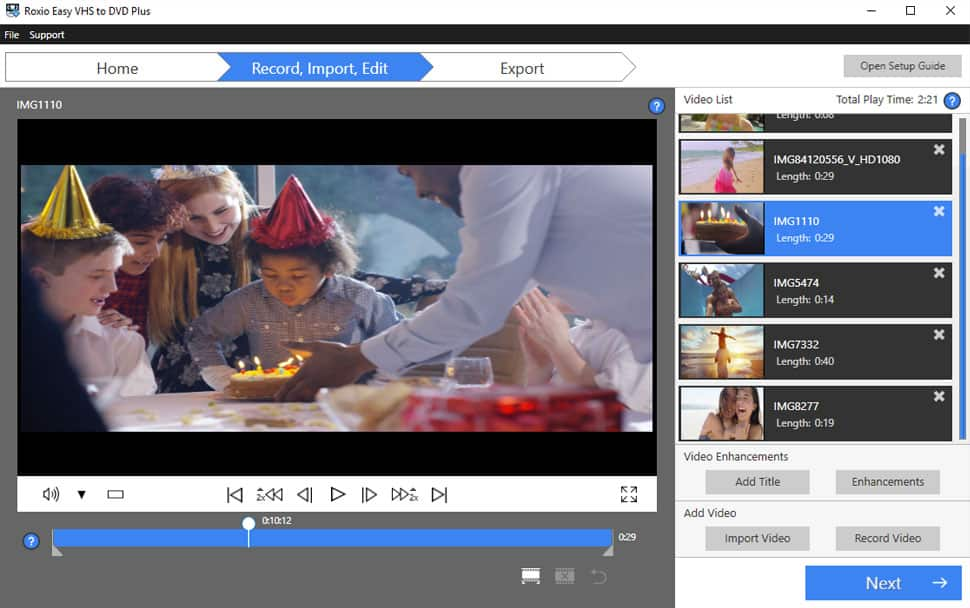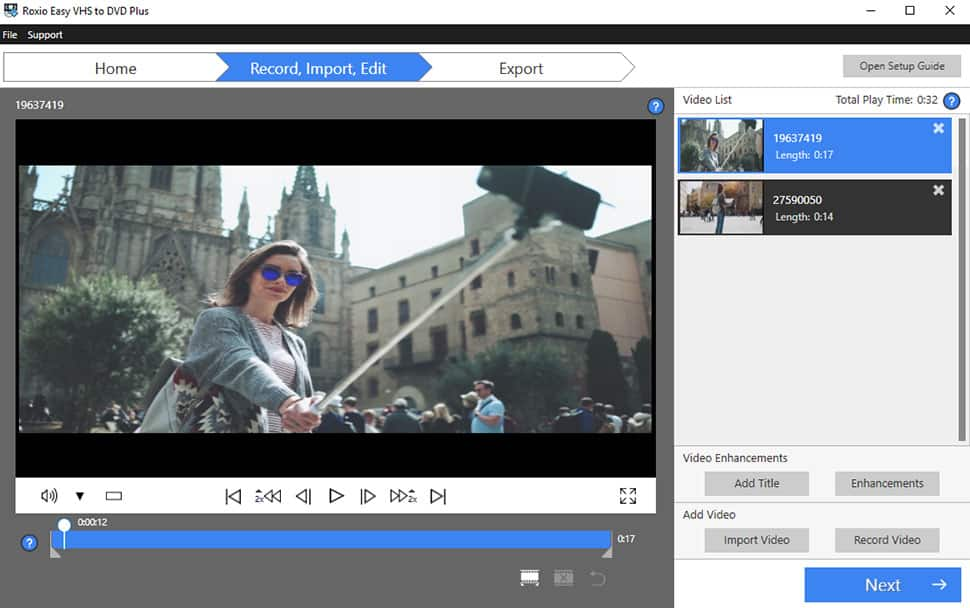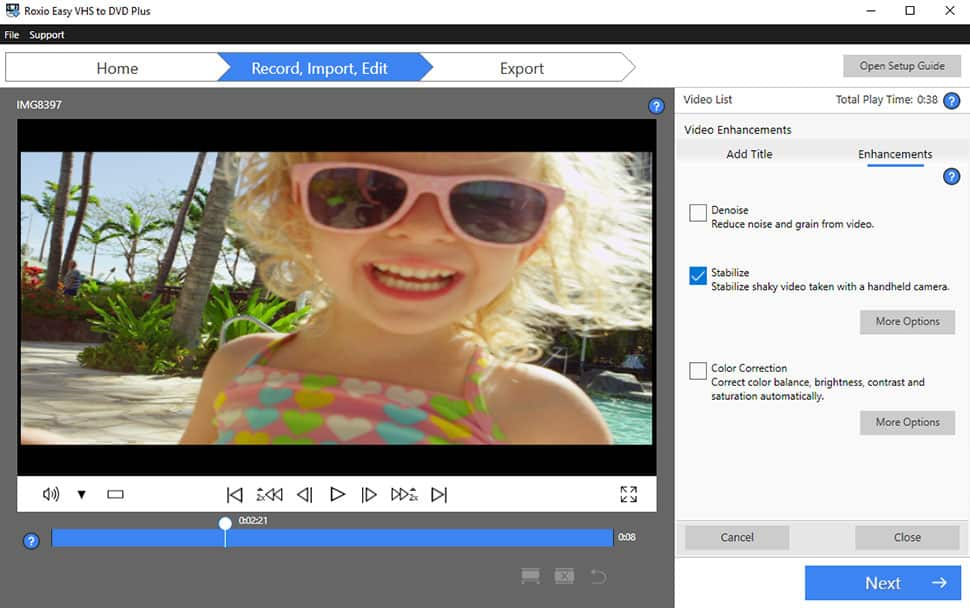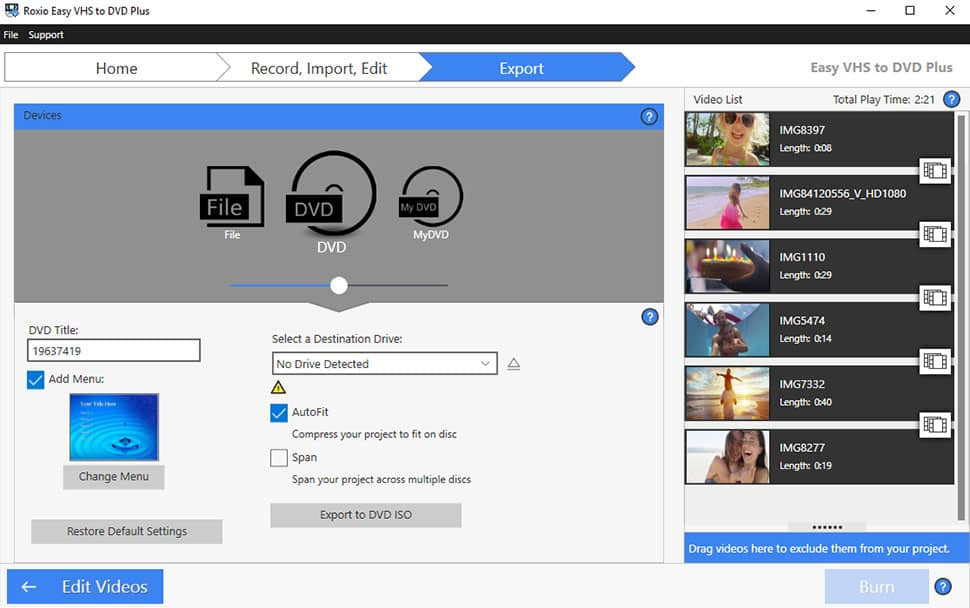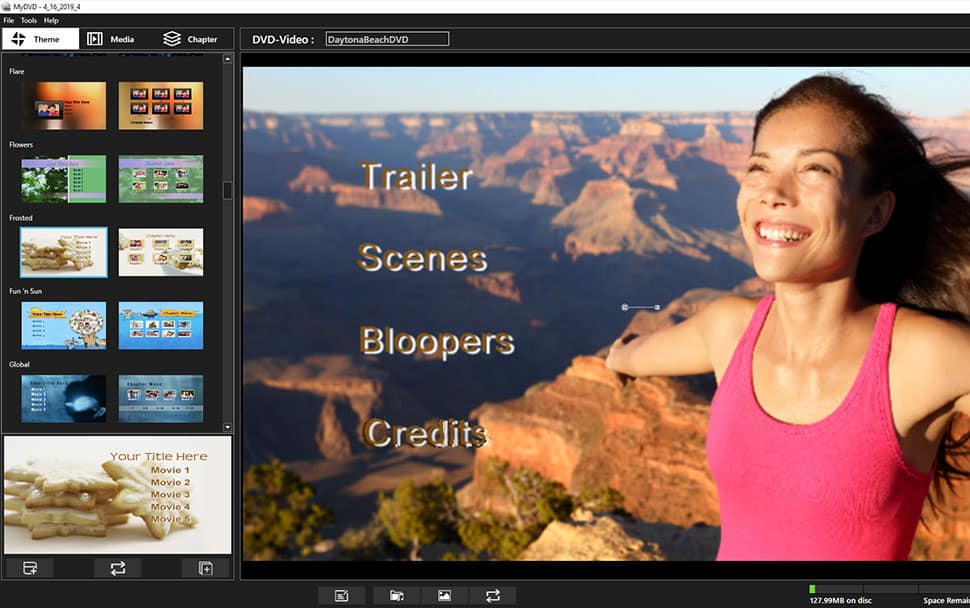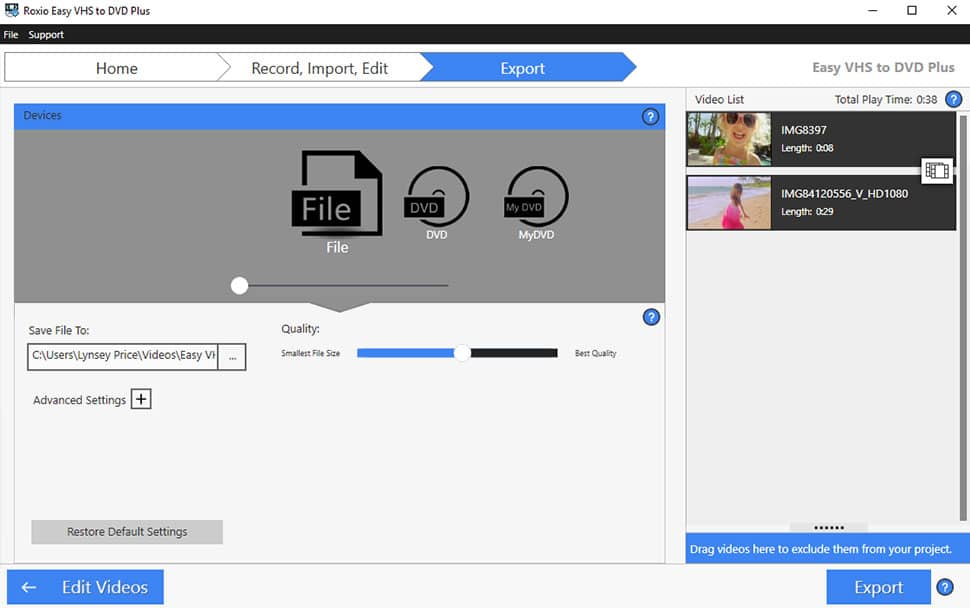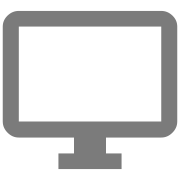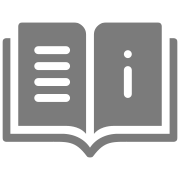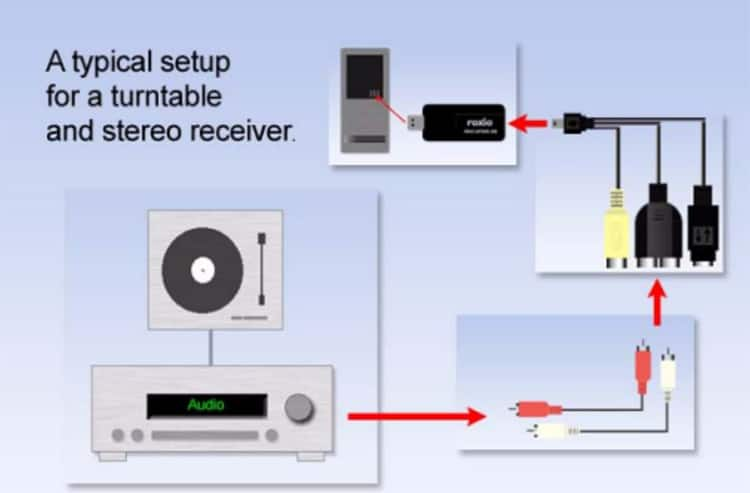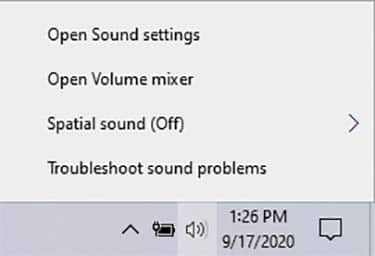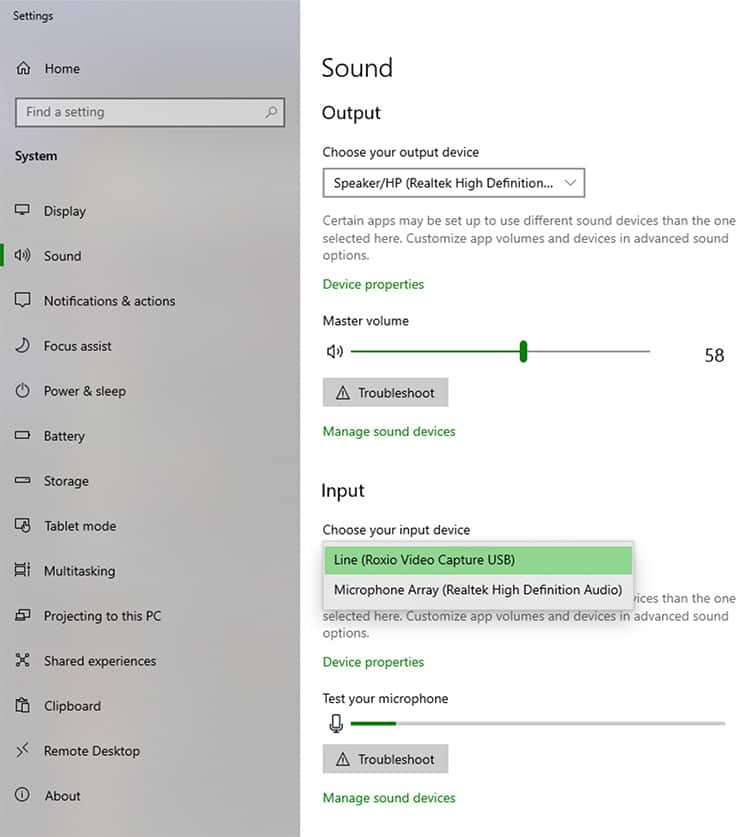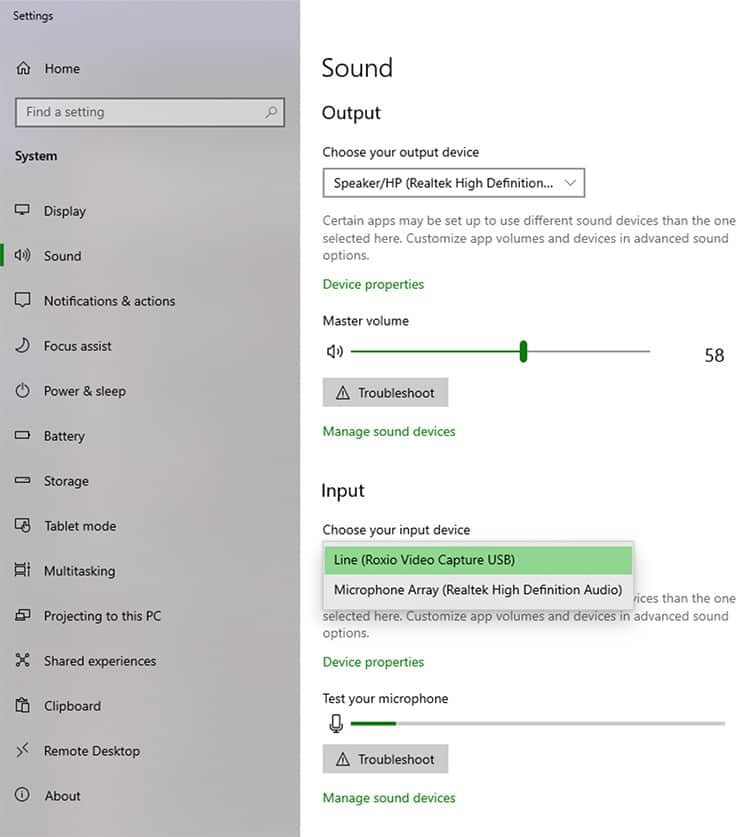¿Cómo instalo Easy VHS to DVD?
- Conecte el dispositivo Roxio Video Capture USB a un puerto USB del equipo.
- Descargue el instalador del sitio web de Roxio y haga clic en él para iniciar la instalación. El programa de instalación no requiere ningún número de serie. Si su compra incluye un disco de instalación del programa, puede insertarlo para ejecutar el mismo programa de instalación que está disponible en el sitio web.
- Siga las instrucciones que aparecen en pantalla para instalar el software.
Una vez que se ha completado el proceso de instalación, puede iniciar Easy VHS to DVD haciendo doble clic en el icono del programa en el escritorio.
Nota: es necesaria conexión a Internet para la instalación y las actualizaciones del producto. Es posible que Windows le pida permiso durante varios pasos del proceso de instalación. Otorgue los permisos necesarios cuando se le pidan para poder llevar a cabo la instalación.
¿Necesito número de serie?
Easy VHS to DVD no requiere número de serie. Su dispositivo Roxio Video Capture USB sirve de número de serie: basta con que conecte su dispositivo de captura a un puerto USB del equipo e inicie el instalador. Puede descargar el instalador del sitio web de Roxio.
¿Cuál es el contenido de la caja?
Easy VHS to DVD incluye:
- Dispositivo Roxio Video Capture USB
- Guía de inicio
- Vínculo para descargar el software O disco de instalación del programa. Si su compra no incluye un disco de instalación del programa, puede descargar el instalador aquí.
Nota: necesitará cables adicionales, como un cable RCA (compuesto) o S-Video y cables de audio, para conectar su reproductor VHS al dispositivo Roxio Video Capture.
¿Qué hace falta para iniciar la conversión?
Para empezar a convertir, necesitará:
- Dispositivo Roxio Video Capture (incluido):
captura el vídeo de los dispositivos conectados y lo convierte a un formato digital.
- Software Easy VHS to DVD 3 Plus (incluido)
Se instala con las actualizaciones de software más recientes. No requiere número de serie.
- Contenido multimedia para convertir:
es necesario un VCR para convertir cintas VHS. También se pueden capturar vídeo y audio de videocámaras analógicas o de la mayoría de los reproductores y dispositivos de audio antiguos, siempre y cuando tengan conectores apropiados para el dispositivo Roxio Video Capture.
- Cables de conexión:
son necesarios un cable RCA o S-Video y cables de audio para conectar sus dispositivos al dispositivo Roxio Video Capture. Estos cables vienen incluidos normalmente con el VCR.
- Discos DVD y una unidad de DVD:
si desea grabar sus archivos convertidos en disco, necesitará una unidad de disco y discos. También puede limitarse a convertir los archivos a formatos digitales y grabarlos en disco posteriormente.
¿Cuáles son los requisitos mínimos del sistema?
- Es necesaria una conexión a Internet para instalar, registrar y actualizar el producto y algunas funciones.
- Microsoft Windows 11, Windows 10, Windows 8, Windows 7 SP1
- MyDVD requiere sistema operativo de 64 bits.
- Procesador y RAM: procesador de 1,6 GHz y 512 MB de RAM o más, o los requisitos mínimos del sistema operativo, lo que sea superior.
- 2 GB de espacio libre en el disco duro para la instalación
- Un puerto USB 2.0 disponible
- Resolución mínima de pantalla 1024x768
Formatos de entrada:
- Vídeo: MPEG2, AVC (H.264)
- Audio: WAV, mp3, ogg Vorbis, FLAC, WMA, AAC (m4a)
Formatos de salida:
- Vídeo: DVD, ISO, MPEG2, AVC (H.264)
- Audio: WAV, mp3, ogg Vorbis, FLAC, WMA, AAC
- Disco: DVD, Mini DVD
Idiomas compatibles:
- alemán, español, francés, inglés, italiano, japonés, neerlandés
¿Cómo puedo averiguar si mi sistema operativo es de 64 bits?
Para saber si tiene un sistema de 32 o de 64 bits, haga clic con el botón secundario en Mi PC y seleccione Propiedades. Aparecerá en Tipo de sistema.
Mejores prácticas para antes de iniciar la captura de vídeo
- Compruebe que funciona correctamente el VCR o la videocámara.
- Limpie los cabezales de las cintas VHS.
- Reproduzca las cintas que va a convertir para medir la calidad inicial y comprobar si hay distorsiones.
- Compruebe que tiene actualizados los controladores.
- Asegúrese de haber instalado las últimas actualizaciones de software.
¿Cómo conecto el dispositivo Roxio Video Capture a mi VCR?
Paso uno:
Conecte la salida de vídeo del VCR a la entrada de vídeo correspondiente del dispositivo Roxio Video Capture con un cable RCA o S-Video. Si el VCR tiene una salida de vídeo RCA amarilla, use un cable RCA para conectarla a la entrada de vídeo RCA amarilla correspondiente del dispositivo de captura. Si el VCR tiene una salida S-Video, use un cable S-Video para conectarla a la entrada S-Video correspondiente del dispositivo Roxio Video Capture. Siempre que sea posible, se recomienda utilizar S-Video para obtener una mejor calidad.
Paso dos:
Conecte las salidas de audio compuestas RCA roja y blanca del VCR a las entradas roja y blanca del dispositivo Roxio Video Capture con cables de audio.
Paso tres:
Conecte el dispositivo Roxio Video Capture a un puerto USB del equipo.
Nota: su VCR debería incluir un cable RCA o S-Video y cables de audio. Estos cables no se incluyen con Roxio Easy VHS to DVD.
¿Cómo conecto el dispositivo Roxio Video Capture a mi videocámara analógica?
Conecte el dispositivo Roxio Video Capture a un puerto USB del equipo. Utilice un cable RCA o S-Video y cables de audio para conectar las salidas de vídeo y audio de la videocámara a los conectores correspondientes del dispositivo Roxio Video Capture. Inicie el software para empezar a capturar vídeo.
Nota: los cables RCA, S-Video y de audio no están incluidos.
¿Cómo conecto el dispositivo de audio al equipo?
Conecte el dispositivo USB de captura de vídeo de Roxio a un puerto USB 2.0 del equipo. Se incluye un cable alargador USB opcional. Conecte el adaptador de Roxio al dispositivo de captura. Conecte el reproductor de audio a un enchufe de dos patillas usando los cables que se incluyen con el reproductor. (Los cables que se necesitan para conectar el equipo de audio al adaptador de Roxio no se incluyen con Easy VHS to DVD.)
¿Es posible obtener vídeo capturado de mejor calidad que el original?
Las cintas VHS normalmente se graban con una calidad inferior a lo esperado en la era del vídeo digital y se degradan con el tiempo. Roxio Easy VHS to DVD transferirá fidedignamente su vídeo a DVD. Roxio Easy VHS to DVD también incluye algunas herramientas para aumentar la nitidez, eliminar el ruido y mejorar la calidad del vídeo capturado, pero no puede mejorar vídeos más allá de la calidad del vídeo capturado originalmente en la cinta. La calidad de vídeo resultante del DVD dependerá por completo de la calidad del material de origen. El vídeo VHS de baja calidad no se puede convertir en vídeo de alta calidad transfiriéndolo a un disco DVD.
¿Por qué no se detecta la entrada de vídeo?
Esto suele ocurrir cuando el VCR no está conectado correctamente al dispositivo Roxio Video Capture. Si usa cables RCA para conectar el VCR al dispositivo Roxio Video Capture, compruebe que los cables están conectados a los conectores correctos tanto en el VCR como en el dispositivo Roxio Video Capture de forma que coincidan los colores. El cable compuesto RCA amarillo de vídeo debería estar conectado al conector de salida de vídeo RCA amarillo del VCR y al conector de entrada de vídeo RCA amarillo del dispositivo Roxio Video Capture. Asimismo, los cables de audio compuestos RCA rojo y blanco deberían estar conectados a los conectores de salida de audio rojo y blanco del VCR y los conectores de entrada de audio rojo y blanco del dispositivo Roxio Video Capture.
Esto también puede suceder cuando está apagado el VCR conectado. Si el VCR está encendido y sigue recibiendo este mensaje, pruebe a reproducir una cinta VHS durante 30 segundos para ver si Easy VHS to DVD detecta una señal de vídeo y reconoce un fotograma. Si no hay ninguna grabación en la cinta VHS, no existirá ningún fotograma para reconocer y, en consecuencia, no habrá señal de vídeo.
En ocasiones, el VCR podría perder el seguimiento en la cinta. El resultado será vídeo embrollado, decoloración, distorsión de vídeo, etc. Cuando esto sucede, VHS to DVD pierde el fotograma de vídeo y no habrá señal de vídeo.
Una forma habitual de ajustar el seguimiento en el VCR es presionar los controles de canal ARRIBA o ABAJO, tanto en el VCR como en su control remoto. Si esto no soluciona el problema, consulte el manual del usuario del VCR para obtener información acerca de cómo ajustar el control del seguimiento.
¿Suena distorsionado el audio?
El audio distorsionado al capturar desde VHS en el equipo o DVD puede depender de varios factores. El audio podría haber estado ya distorsionado en el momento en que se grabó en VHS. En otros casos, puede suceder porque los niveles de entrada de grabación están definidos demasiado altos en la configuración de Roxio Easy VHS to DVD.
Si se establecen demasiado altos los niveles de audio, se mostrará el sonido hasta la zona roja al final. A saber:
Si los niveles de audio están establecidos correctamente, el audio estará en el intervalo normal de amarillo a verde. A saber:
Si el audio sigue estando distorsionado tras haber ajustado el nivel de grabación, es posible que deba comprobar el nivel de entrada de audio en la configuración de sonido de Windows.
Haga clic con el botón secundario en el icono de altavoz junto al reloj. Seleccione Configuración de sonido.
Una vez en la ventana Configuración de sonido, seleccione "Line (Roxio Video Capture USB)" en el desplegable de Entrada.
A continuación, conviene comprobar el nivel de volumen del dispositivo; para ello, haga clic en el vínculo a las propiedades del dispositivo correspondiente y, en la página de propiedades de dispositivos, ajuste el nivel de volumen para el dispositivo.
Se oye un sonido/chirrido alto cuando se ejecuta la aplicación
Esto puede deberse a que el dispositivo de grabación predeterminado está establecido en el micrófono en lugar del dispositivo VHS to DVD USB. Abra la Configuración de sonido de Windows y compruebe que esté seleccionado "Line (Roxio Video Capture USB)" en el desplegable de Entrada.
Una vez hecho esto, salga del software VHS to DVD y reinicie el equipo.